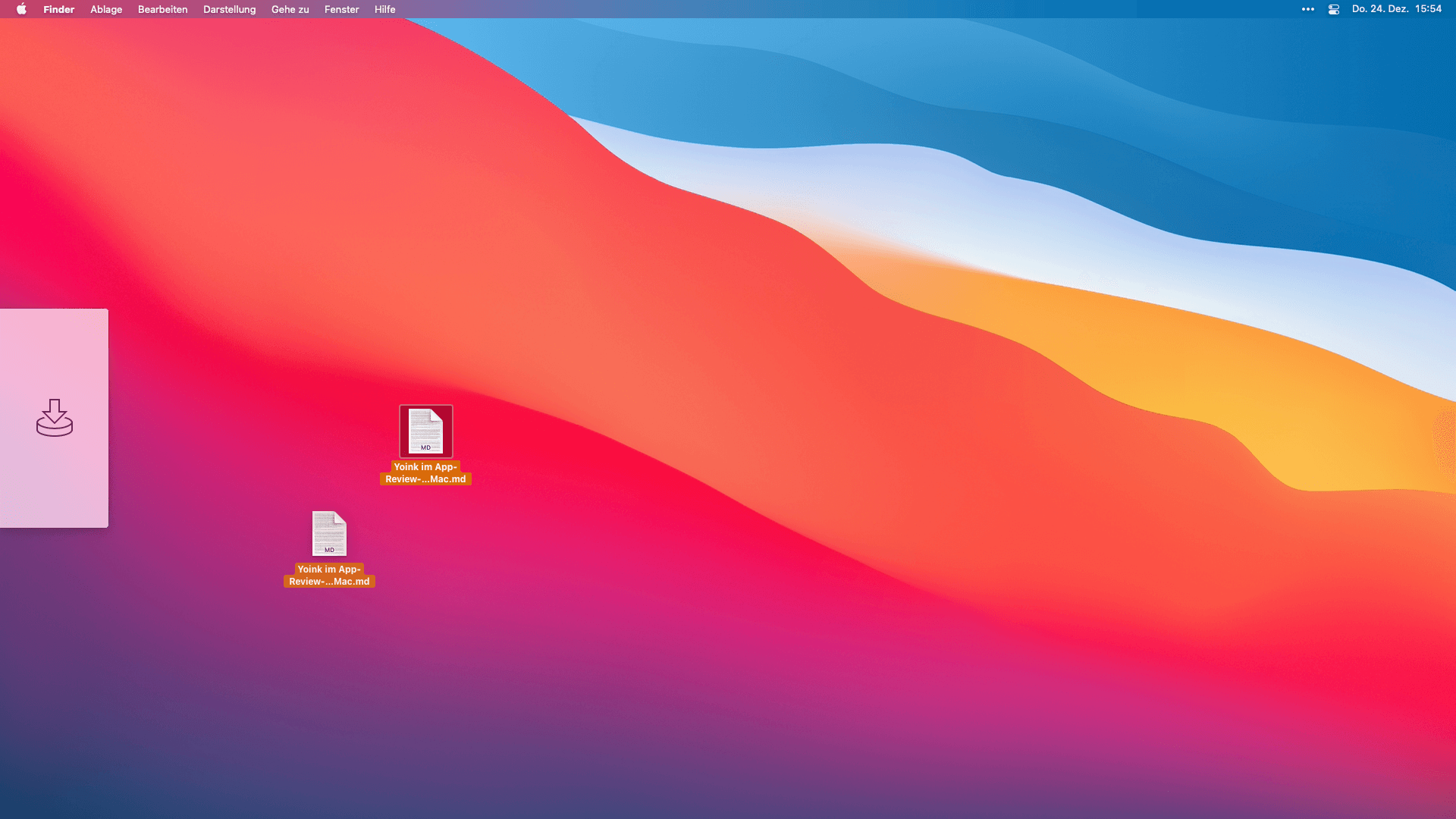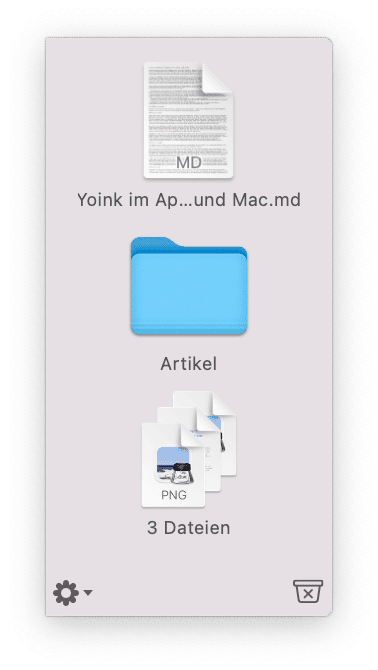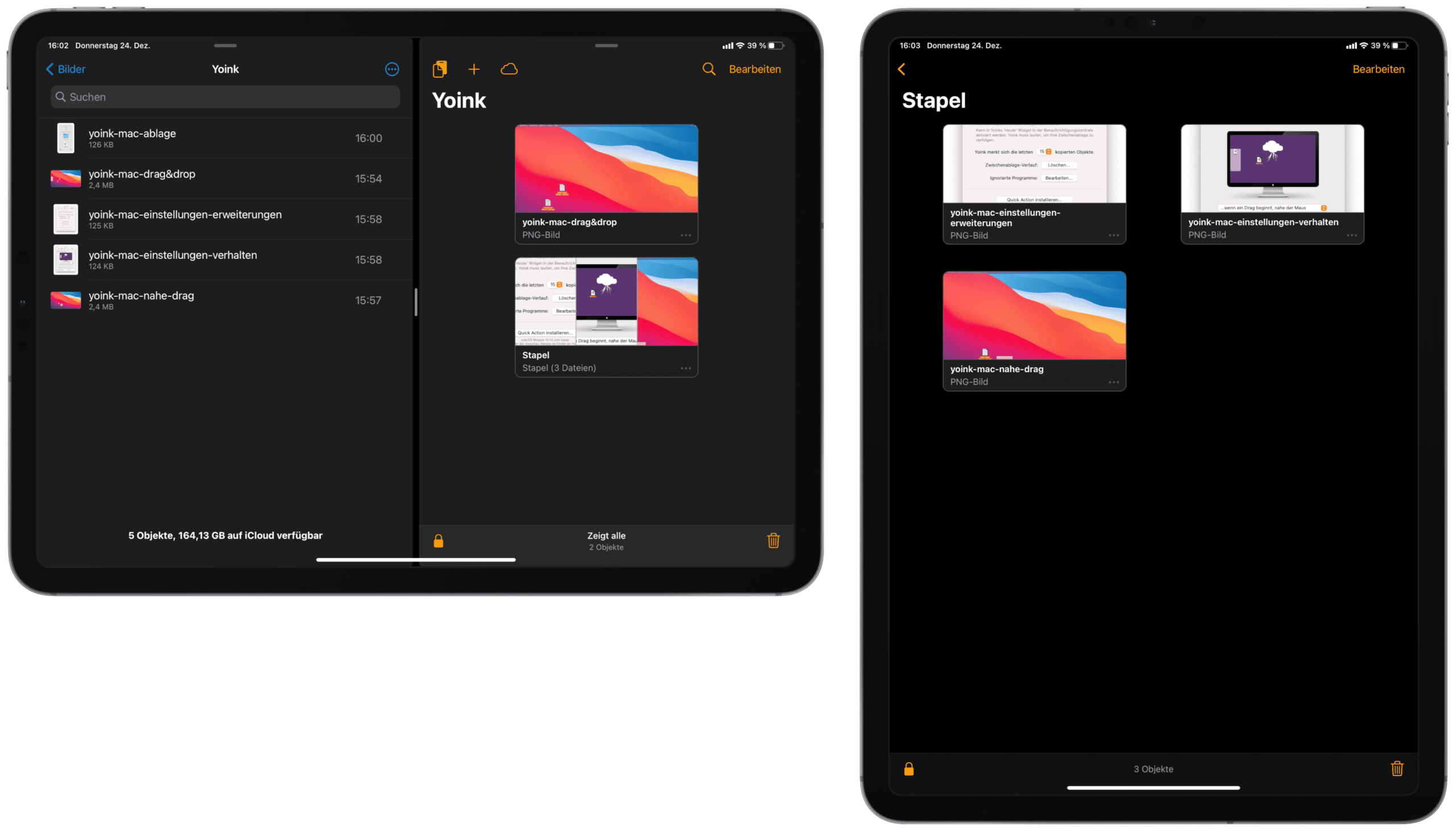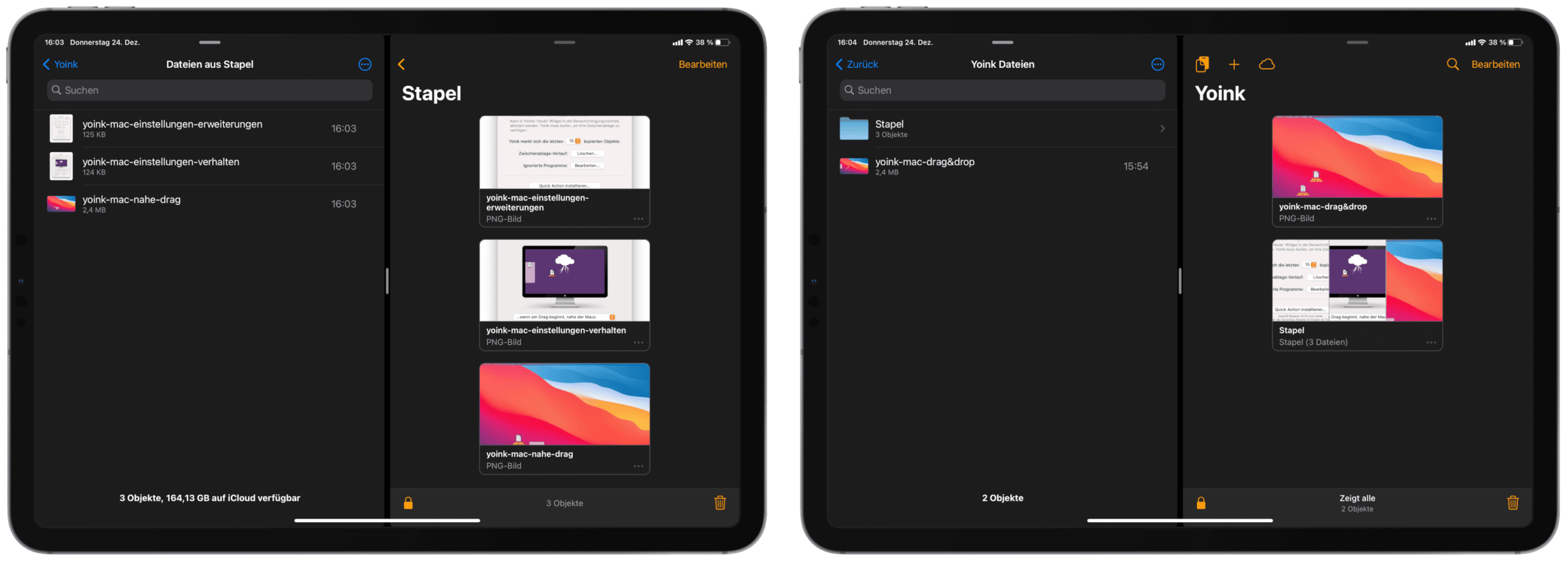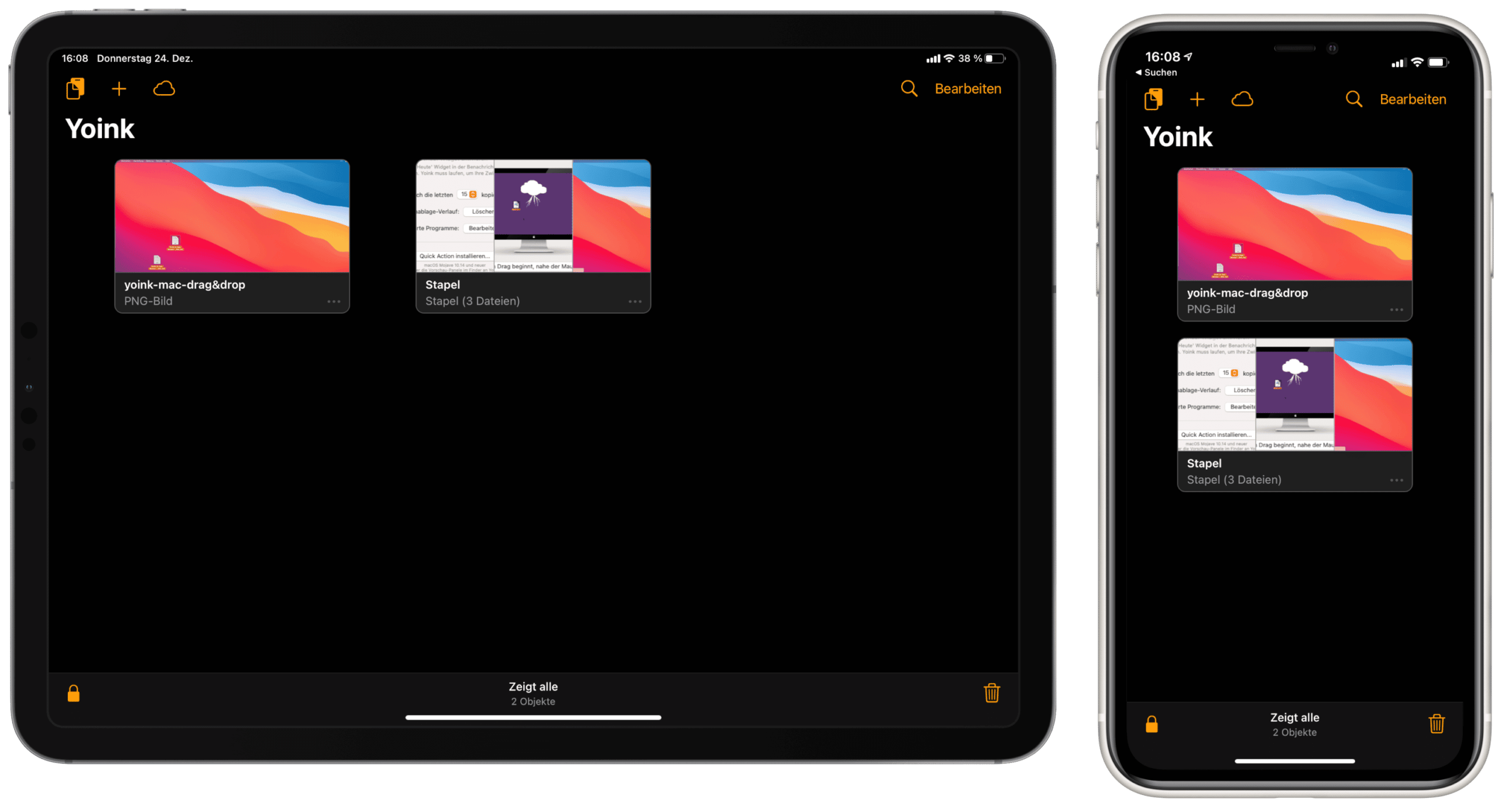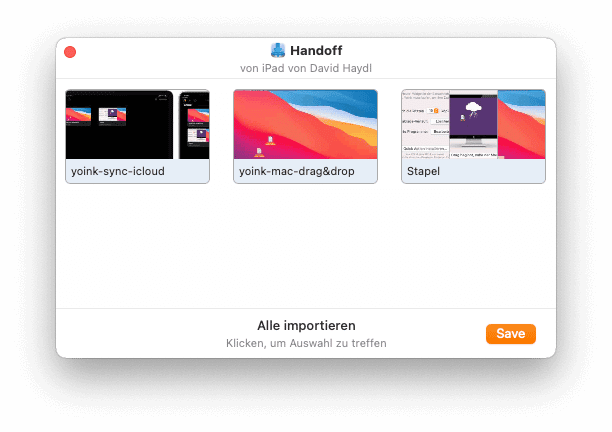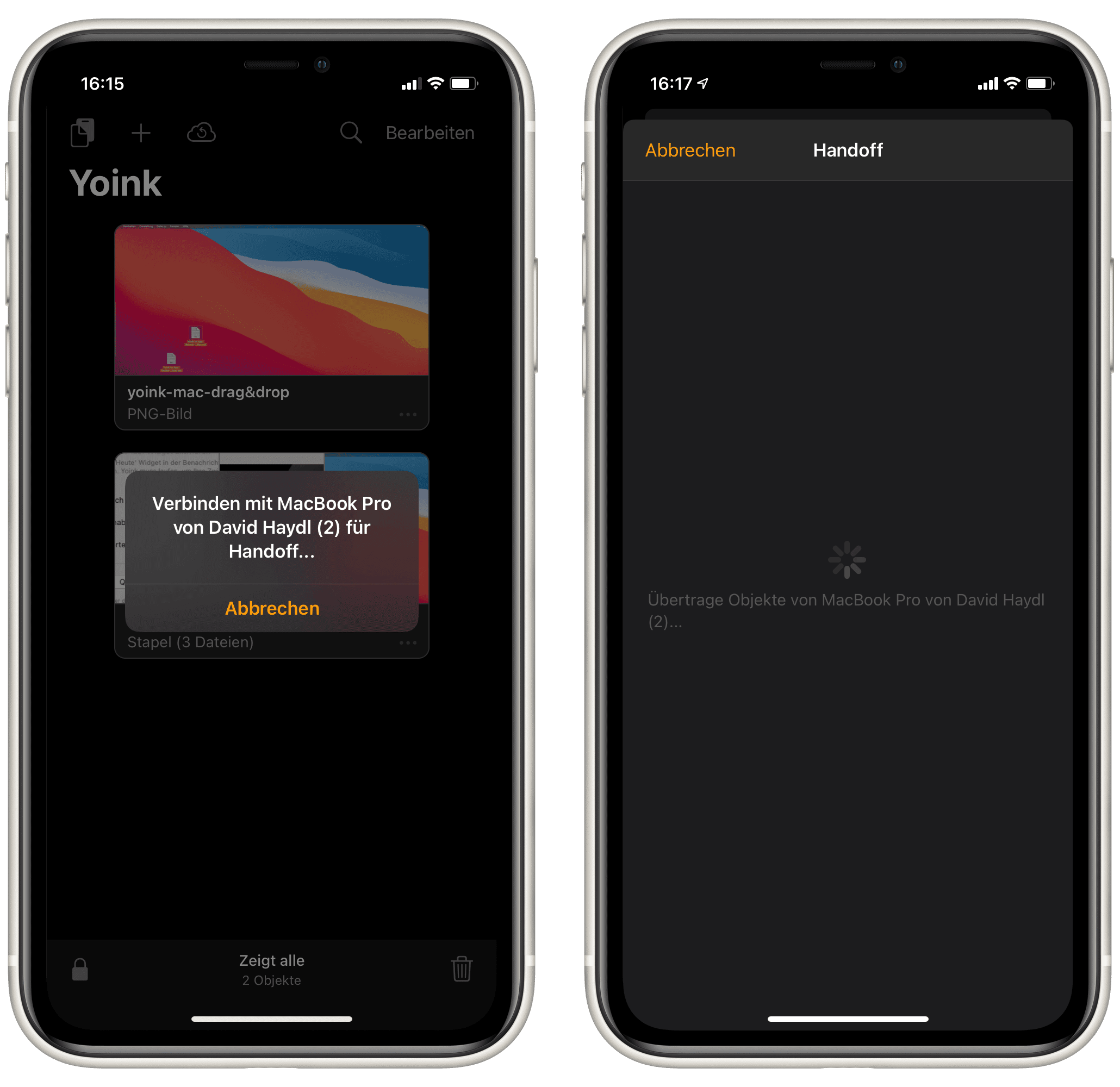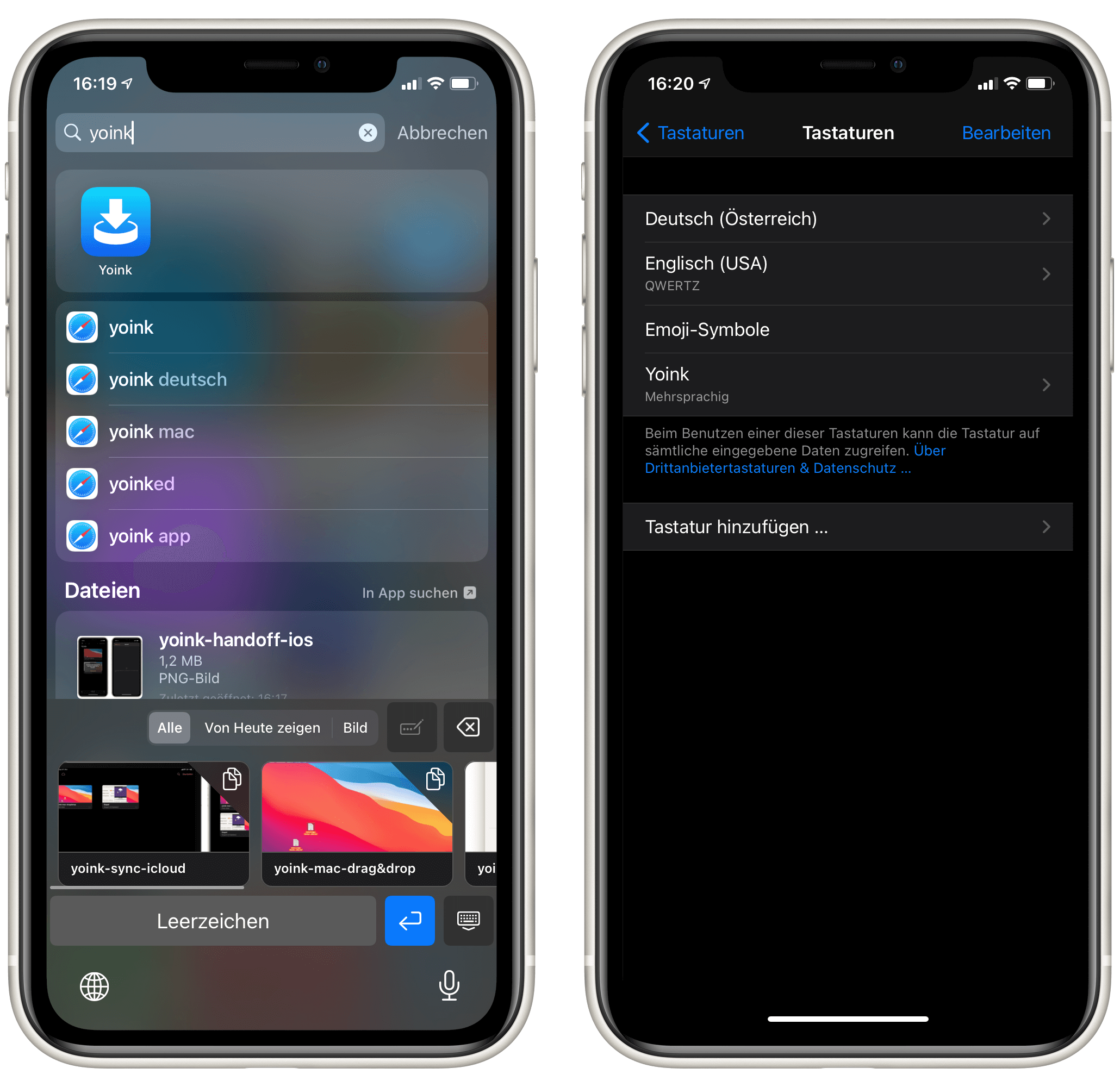„Yoink“ vorgestellt: Drag&Drop 2.0 für iPhone, iPad und Mac!
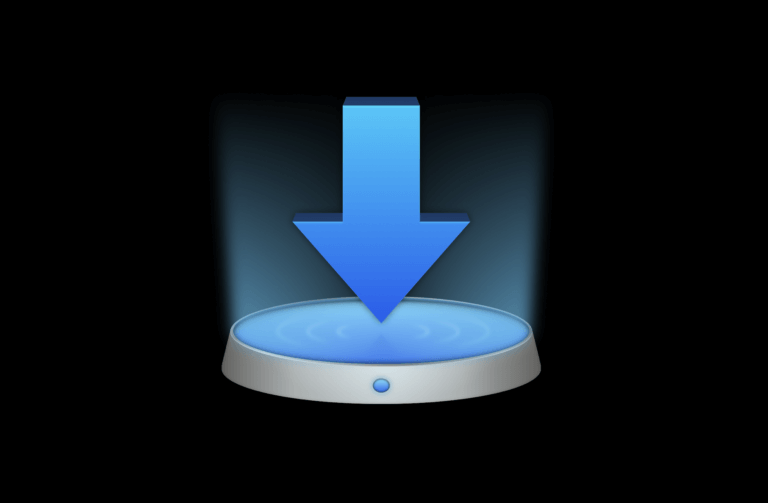
ANZEIGE: IN KOOPERATION MIT YOINK ENTSTANDEN
Mittlerweile bietet macOS Drag&Drop schon eine halbe Ewigkeit, während iOS (und später auch iPadOS) dieses Feature erst vor wenigen Jahren spendiert bekam. Drag&Drop ist eine sehr praktische Funktion, die aber auch schnell komplex werden kann. Hier kommt Yoink ins Spiel. Die App bietet eine Zwischenablage für Inhalte, um das Ziehen und Ablegen zu vereinfachen. Wie das alles genau geht und was Yoink sonst noch zu bieten hat, erklären wir in diesem App-Review.
Yoink will Drag&Drop für iOS, iPadOS und macOS vereinfachen. Es ist zwar kein Kunststück, eine Datei von einem Fenster in ein anderes zu ziehen, aber schon schwieriger wird es, wenn das Ziel einige Klicks entfernt ist. Hier meldet sich Yoink zu Wort und stellt eine Zwischenablage für die „zu ziehenden“ Elemente bereit. Das Tool unterstützt dabei nicht nur Dateien und Fotos, sondern auch einzelne Texte, URLs und einige weitere Medien.
Das war es aber noch nicht, gerade am iPhone und dem iPad kann die App noch mit vielen weiteren Funktionalitäten punkten. Tauchen wir in die Details ein!
Drag&Drop everything
Welches Problem Yoink primär lösen will, haben wir nun schon geklärt – nämlich die Fingerkunststücke beim Drag&Drop. Doch es gibt wie gesagt Unterschiede zwischen den Plattformen:
Yoink für macOS
Sobald man am Mac einen Inhalt mit dem Cursor aufgreift und herumzieht, öffnet sich Yoink als kleines Fenster am Rand des Bildschirms, worin diese Elemente abgelegt werden können. Dabei ist es egal, ob man eine oder mehrere Dateien, Ordner, URLs oder Texte packt – all das erkennt das Programm. Die Position dieses Fensters ist dabei selbst bestimmbar, gleich wie der Zeitpunkt, wann es erscheinen soll. Hier stehen die Optionen „Beginn des Drags“, „Temporäres Fenster nahe der Maus“ und „Kurz vor Erreichen des Bildschirmrandes“ zur Verfügung. Dank einer Animation, die demonstrieren soll, wie sich eine Einstellung verhält, kann man sich diese einfacher vorstellen. Die kleine Box kann übrigens nicht nur durch einen Drag zum Vorschein gebracht werden, auch eine selbst gewählte Tastenkombination kann Yoink aufrufen.
Wie schon kurz angedeutet, akzeptiert Yoink eines oder mehrere Objekte der unterstützten Typen. Dabei wird bei der Ablage mehrerer Inhalte ein „Stack“ erzeugt. Das hat den Vorteil, dass alle Dateien auch auf einmal wieder herausgezogen werden können. Auf Wunsch hat das Tool eine Option zum Auflösen eines Stapels. Ein Stapel lässt sich aber leider nicht manuell erzeugen. Gerade das wäre aber im Alltag sehr hilfreich. Des Öfteren wollten wir nämlich mehrere einzelne Dateien in Yoink zusammenführen und dann vereint exportieren. Schade, dass der Entwickler hier noch nicht nachgearbeitet hat.
Drag&Drop ist aber nicht der einzige Weg zum Ablegen von Dingen in der App. So hat man zum Beispiel die Möglichkeit zum Importieren über das Kontextmenü von macOS. Über einen Rechtsklick auf eine Datei erscheint dabei ein Punkt für das Schicken an Yoink. Ähnlich funktioniert die Erweiterung für das Druckermenü: Hier wird Yoink einfach ausgewählt, um etwaige Elemente hinzuzufügen. Überdies stellt der Entwickler Integrationen für die Apps PopClip und Alfred bereit. Diese Integrationen können über die App-Einstellungen aktiviert werden.
Yoink für iPadOS
Da iPadOS es nicht erlaubt, Fenster einer App einfach so einzublenden, muss der Nutzer hier selbst Hand anlegen. Yoink kann auf dem iPad für das Ablegen im Splitscreen oder Slide Over gestartet werden.
Dann funktioniert das Ganze aber ähnlich wie auf dem Mac. Auch hier ist es so, dass die App mehrere Dateien als Stapel erkennt. Komischerweise akzeptiert die Version für iPadOS aber keine Ordner beim Hinzufügen über Drag&Drop. Anders als auf macOS, erlaubt Yoink am iPad dafür das Erstellen eines Stapels innerhalb der App. Leider ist das Verschachteln ebenjener nicht erlaubt. Exportiert man einen Stapel über Drag&Drop, werden drei einzelne Dateien im Ziel gespeichert.
Yoink existiert auf iPadOS auch als Eintrag in der Dateien-App, der ebenfalls im Splitscreen oder Slide Over geöffnet werden kann. Interessant ist hier, dass beim Hinzufügen von Ordnern auf diese Weise sehr wohl ein Stapel in der Yoink-App erstellt wird. Ihr seht also: Manche Features sind leider nicht ganz einheitlich implementiert. Hier hätten wir uns mehr Konsistenz gewünscht, da diese Ungleichheit bei den Funktionalitäten schnell verwirrend werden kann. Beim Einfügen eines Ordners mit Unterverzeichnissen in der Dateien-App erscheint dafür eine Fehlermeldung. Das ist zwar verständlich, da Stacks ja auch nicht weitere Stacks beinhalten können (und ein Ordner in der Dateien-App wird ja als Stack repräsentiert), in der macOS-Version funktioniert diese Operation aber problemlos. Ein Update könnte hier helfen.
Yoink für iOS
Am iPhone ist die Yoink am meisten eingeschränkt. Das liegt ja auf der Hand, weil das Apple-Handy kein Splitscreen und auch kein Slide Over unterstützt. Der Aufbau ist dafür prinzipiell gleich wie auf dem iPad. Das bedeutet, dass man grundsätzlich alles so nutzen kann, wie man es vom iPad kennt. Auch der Eintrag in der Dateien-App ist am iPhone vorhanden. Allerdings ist man beim Drag&Drop nur auf ein Fenster beschränkt. So kann man in etwa Stapel innerhalb von Yoink ohne Probleme mit Drag&Drop bearbeiten.
Yoink als Desktop-Ersatz und Datei-Downloader
Ein weiterer spannender Verwendungszweck für Yoink ist die Verwendung als versteckter „Desktop“ für temporäre Dateien. Viele nutzen ja ihren richtigen Desktop auf macOS für Dateien, die in ihrem Dateisystem keinen richtigen Platz finden würden. Und iPadOS hat nicht einmal einen vergleichbaren Ort. Wo können Dateien hier also kurzfristig geparkt werden? Yoink ist in dieser Hinsicht perfekt geeignet.
Dateien verweilen dort so lange, bis man sie auch braucht und mit wenigen Klicks ist die Ablage wieder aufgeräumt, sodass Platz für neue Dinge vorhanden ist. Bei der Nutzung von Yoink als Desktop-Ersatz auf macOS ergibt sich außerdem der Vorteil, dass der richtige Desktop nicht belegt wird.
Die iOS- und iPadOS-App kann zudem als Download-Manager eingesetzt werden. Durch die Eingabe einer URL werden damit verbundene Dateien heruntergeladen. Eine kleine, aber feine Funktion. Dieses Feature gibt es auch als Aktion in der Kurzbefehle-App, mehr dazu später! Wir hätten die Funktion jedenfalls auch gerne in der macOS-Variante gesehen.
Synchronisierung mit allen Geräten
Mittlerweile bietet jede moderne Cross-Plattform-App eine Synchronisation zwischen Geräten an. So auch Yoink. Manches könnte man allerdings auch hier noch besser machen.
Einerseits setzt Yoink auf iCloud für das Abgleichen zwischen den Objekten in der iOS- und iPadOS-Version. Das heißt, dass alle gespeicherten Inhalte automatisch zwischen allen iPhones und iPads in der jeweiligen iCloud synchron gehalten werden. Dementsprechend sind auch die Dateien im Eintrag in der Dateien-App immer auf dem gleichen Stand. Es ist ferner aber möglich, die iCloud auf einem Gerät zu deaktiviert.
Sobald ein Mac involviert ist, ist die Sache nicht mehr ganz so einfach. Die App dort unterstützt nämlich kein iCloud, wodurch auf Handoff zurückgegriffen wird. Das müsst ihr allerdings zuerst in den Einstellungen eurer Geräte aktivieren. Genaue Anleitungen dafür stellt Apple bereit.
Um jetzt Dateien am Mac von einem iPhone oder iPad abzurufen, lautet das Prozedere wie folgt:
- Öffnet Yoink am Mac und dann auf eurem iPhone oder iPad.
- Das Icon sollte jetzt im Mac-Dock erscheinen.
- Nun werden euch die Dateien angezeigt, die ihr in Yoink auf iOS und iPadOS gespeichert habt. Auszuwählen sind alle, die man auf seinen Mac importieren möchte.
In die andere Richtung, also von macOS auf iOS und iPadOS, sieht der Ablauf ähnlich aus:
- Öffnet Yoink am Mac.
- Am iPhone und am iPad sollte Yoink nun im Handoff-Bereich erscheinen.
- Wieder könnt ihr Dateien aussuchen, die ihr gerne übertragen wollt.
Auch ist eine Übertragung von Yoink-Elementen von einem Mac auf einen anderen möglich:
- Öffnet Yoink auf beiden Macs.
- Nun sollte auf beiden Macs Yoink im Dock erscheinen. Klickt auf dem Mac auf das Icon, der das Ziel des Handoff-Prozesses ist.
- Jetzt könnt ihr die gewollten Dateien auswählen.
Die Implementierung von Handoff funktioniert zwar sehr schnell und zuverlässig. Allerdings ist der ganze Ablauf doch recht umständlich und nur wenig intuitiv. Mit einer Synchronisation über iCloud würde es schneller und effizienter gehen, da diese in der Regel im Hintergrund läuft. Zum Glück plant der Developer von Yoink, Matthias Gansrigler, das bald einzubauen.
Yoink-Tastatur
Die Yoink-Tastatur ist auf iOS und iPadOS ein zusätzlicher Weg, um Objekte aus der App abzurufen. Sie sollte dabei in der Sektion für Tastaturen von Drittanbietern in den Einstellungen von iOS und iPadOS erscheinen. Sobald man sie in den Einstellungen hinzugefügt hat, verhält sich die Yoink-Tastatur wie jede andere auch.
Ihr holt die Tastatur durch Tippen auf das Globus-Symbol hervor. Diese präsentiert euch dann alle Inhalte – egal ob PDFs oder einfache URLs -, die bei euch in Yoink schlummern. Durch ein Tippen erfolgt ein Kopieren in die Zwischenablage für die weitere Verwendung in Emails, Nachrichten oder ähnlichen Dingen.
Auf Wunsch kann man seine Yoink-Objekte über die Tastatur ein wenig filtern. Hier stehen die Optionen „Alle“ und „Von Heute anzeigen“ immer zur Verfügung. Auf den Screenshots sieht man zudem die Filter „Tabelle“ und „PDF-Dokument“. Das sind dynamische Optionen, welche sich an die Inhalte in Yoink anpassen. Heißt: Wenn beispielsweise auch Videos in Yoink lagern, scheint auch „Video“ als mögliche Filterung auf. Sind dafür keine PDFs enthalten, kann ich auch nicht nach diesen filtern.
Kurzbefehle-Integration
Wenn man sich die Funktionen von Yoink so ansieht, liegt ein Arbeiten mit der Kurzbefehle-App sehr nahe. Zum Glück sah das der Entwickler von Yoink auch so und stellte deshalb eine ganze Reihe an Aktionen bereit. Wir geben einen kurzen Überblick:
- Datei von Objekt erhalten: Auch wenn das nicht die erste Aktion in der Liste ist, wollen wir sie trotzdem zu Beginn erwähnen, da sie essentiell für die meisten anderen Aktionen ist. Diese liefern nämlich oft nur eine Referenz auf eine Datei in Yoink zurück. Um die volle Datei, beispielsweise ein PDF-Dokument zu erhalten, muss zuerst diese Aktion mit der erhaltenen Referenz als Parameter ausgeführt werden.
- Alle Objekte laden: Diese Aktion lädt alle Inhalte aus Yoink, die den angegebenen Kriterien entsprechen. Unter anderem kann man nach dem UTI, einem Teil des Dateinamens oder dem Zeitpunkt des Speicherns in Yoink filtern. Der UTI ist übrigens der Typ eines Elementes in Yoink. Bei einem JPEG-Bild wäre der UTI in etwa „public.jpeg“. Der Rückgabewert ist hier die vorher erwähnte Referenz. Um eine Datei zu bekommen, muss Datei von Objekt erhalten mit dieser Referenz ausgeführt werden.
- Dateien in Yoink speichern: Diese Aktion speichert eine über den Parameter bereitgestellt Datei. Optional akzeptiert diese noch einen eigenen Dateinamen.
- Neuestes Objekt mit bestimmtem Dateitypen laden: Bei dieser Aktion wird ein UTI angegeben, sie liefert dann die Referenz zum neuesten Objekt mit diesem Typ zurück. Optional kann diese gleich in die Zwischenablage kopiert werden. Um die Datei zur Referenz zu erhalten, muss Datei von Objekt erhalten aufgerufen werden.
- Objekt aus Liste laden liefert die Referenz zu einem ausgewählten Yoink-Inhalt zurück. Um mit einer Datei weiterarbeiten zu können, muss Datei von Objekt erhalten wieder ausgeführt werden.
- Objekt entspricht UTI: Hier wird überprüft, ob ein Objekt dem angegebenen UTI entspricht.
- Objekte kopieren: Diese Aktion kopiert eines oder mehrere Elemente aus Yoink in die Zwischenablage.
- URL herunterladen ist die Aktion, die vorher schon einmal kurz angesprochen wurde. Hier stellt man eine URL bereit und die Aktion lädt die Dateien hinter dieser URL herunter.
Die Beschreibungen zu den einzelnen Aktionen müssen wir leider bemängeln. Sie sind oft recht aussagelos, sodass man nur durch Probieren versteht, was hier genau passiert.
Widgets
Da Widgets technisch gesehen auf einer Entwickler-Schnittstelle, die auch Kurzbefehle-Aktionen nutzen, aufbauen, wollen wir den Punkt hier kurz anschneiden. Vornweg: Yoink hat bisher noch keine neuen Widgets für die drei Plattformen. Wir würden uns wünschen, dass jene bald nachgeliefert werden. So könnte man Dateien und andere Inhalte schnell und einfach vom Homescreen abrufen.
Preise und Verfügbarkeit
Die Version für das iPhone und das iPad kostet 6,99 Euro, während die für den Mac mit 8,99 Euro zu Buche schlägt. Alternativ bekommt man Yoink auch kostenlos mit dem Setapp-Abonnement. In-App-Käufe oder Abonnements hat die App nicht.
Wer steckt eigentlich hinter Yoink?
Yoink ist eines von mehreren Meisterwerken des österreichischen Entwicklers Matthias Gansrigler. Zudem ist es eine von zwei Apps, die Gansrigler für iOS und iPadOS programmiert hat.
Zu seinen weiteren Kreationen zählen:
- ScreenFloat: ein schwebendes Fenster zur Anzeige von Screenshots. Dieses Werkzeug kann besonders beim Ausfüllen von Onlineformularen nützlich sein. So kann man einen Screenshot von den notwendigen Daten machen und diese mit ScreenFloat neben dem Formular zeigen. So ist kein nerviges Wechseln zwischen Fenstern notwendig.
- Transloader: Transloader ist eine App für iOS, iPadOS und macOS. Die App erlaubt das Senden eines Download-Befehls vom iPhone oder vom iPad aus an seinen Mac. So kann beispielsweise ein großer Film unterwegs geladen werden, ohne dass das mobile Datenvolumen aufgebraucht wird.
- Glimpses: Mit Glimpses könnt ihr einfach und schnell Still-Motion-Videos erstellen.
- flickery: flickery ist ein Client für den Onlinedienst flickr. Die App erlaubt nicht nur das Ansehen von Inhalten von anderen Personen, sondern auch das Verwalten der eigenen Beiträge.
- SiriMote: SiriMote ist eine Schnittstelle für die Siri Remote des Apple TVs. Ist am Mac eine App mit Wiedergabekontrollen geöffnet, lässt sich diese dank SiriMote mit der Fernbedienung steuern.
Yoink: Fazit
Yoink ist ein tolles Beispiel für eine App, die ein vorhandenes Problem löst. Die Konkurrenz ist klein, die Zielgruppe aber definitiv vorhanden. Die erhöhte Effizienz bei Drag&Drop und der Einsatz als Desktop-Alternative machen Yoink für manche zu einem unverzichtbaren Begleiter im Alltag. Mit Funktionen wie dem integrierten Downloader, der Yoink-Tastatur oder der Integration in die Kurzbefehle-App übertrifft das Gesamtpaket die eigentliche Idee von Yoink aber noch. Gerade durch die vielen Aktionen für Kurzbefehle kann man viel mehr aus Yoink herausholen, als der Entwickler als Basis zur Verfügung stellt.
Verbesserungswürdig: Wir wünschen uns zum Beispiel Widgets. Und auch die Synchronisation mit der Mac-App könnte besser sein. Ferner ist vor allem der unterschiedliche Funktionsumfang auf den verschiedenen Plattformen nicht nachvollziehbar.
Abgesehen davon ist Yoink zurecht eine vielerorts hochgelobte App, die vermutlich jeder ein bisschen anders in seinen Alltag integriert. Und genau das macht eine gute Produktivitäts-App aus: Sie soll eine tolle Basis für Ottonormalverbraucher bereitstellen, welche die „Pros“ bei Bedarf noch ausbauen können. Yoink trifft hier voll ins Schwarze.
Nutzt jemand von euch bereits Yoink und wie lange schon? Was ist eure Meinung? :-) Lasst uns darüber in den Kommentaren diskutieren. Danke fürs Lesen!
-----
Willst du keine News mehr verpassen? Dann folge uns auf Twitter oder werde Fan auf Facebook. Du kannst natürlich in Ergänzung unsere iPhone und iPad-App mit Push-Benachrichtigungen hier kostenlos laden.