Schnelle Tipps für Mac-Einsteiger
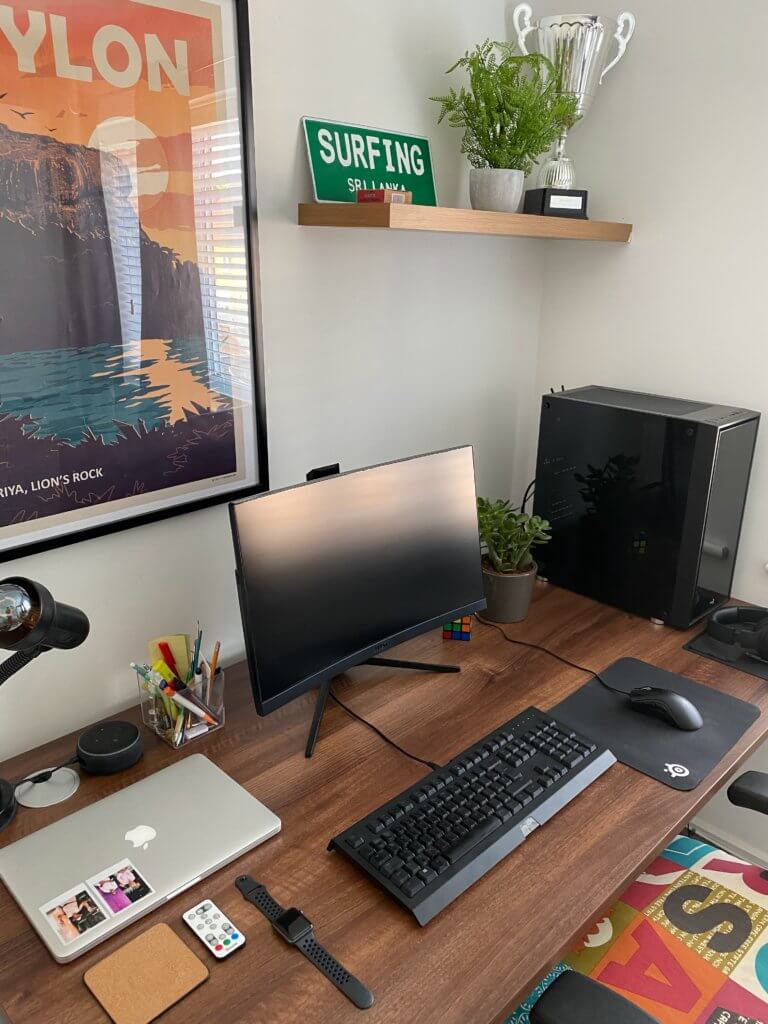
MacOS bietet versteckte Tools und Optionen, welche die Nutzung des Betriebssystems vereinfachen. Wir zeigen dir, wie du das System besser einstellst und die Sicherheit optimieren kannst.
Apple-Kalender mit Zusatztools erweitern
Der Apple-Kalender ist auf dem macOS standardmäßig installiert. Wer das Tool um zusätzliche Funktionen ergänzen will, kann auf die App “Itsycal for Mac” zurückgreifen. Damit lassen sich dem Kalender Features wie die Termin-Verwaltung über die Menüleiste hinzufügen. Auch Tastenkürzel und individuelle Apple-Kalender können damit eingestellt werden.
Damit der Kalender immer auf dem neuesten Stand bleibt, sollten die automatischen Updates aktiviert werden. Unter dem Punkt “Softwareupdate” in den Systemeinstellungen findet sich die Option “Meinen Mac automatisch aktualisieren”, der die Update-Funktion aktiviert. Dann aktualisiert sich das Betriebssystem automatisch, sobald ein Update zur Verfügung steht. Die “Weiteren Optionen” bieten zusätzliche Einstellungsmöglichkeiten für die Update-Verwaltung, mit denen sich die Sicherheit des System noch einmal erhöhen lässt.
Apps und Online Casinos über das Launchpad öffnen
Apps können über macOS nicht nur direkt, sondern auch indirekt über das Launchpad und das Dock geöffnet werden. Um die passenden Dateien zum Öffnen zu finden, bietet sich die Anwendung Spotlight an. Damit kann gezielt nach Apps und Dokumenten gesucht werden, die sich anschließend ohne starten lassen. Öffnen lassen sich auf diese Weise auch Verlinkungen zu Slot V Casino Online und den Big Bad Wolf Spielautomat. Zu beachten ist bei der Nutzung von Slot V Casino Online und dem Big Bad Wolf Spielautomat nur, dass Glücksspiele in Deutschland ab 18 sind und es sich empfiehlt, nur so viel Geld zu setzen, wie man auch als Verlust verkraften kann. Denn bei Online Casinos und dem Spiel mit dem Glück liegen Gewinn und Verlust manchmal nicht so weit voneinander entfernt.
Alternativ kann für Suchvorgänge auch der Finder verwendet werden.
Damit die Dateien auch ausreichend geschützt sind, kann auf das Werkzeug “Time Machine” zurückgegriffen werden. Damit werden Sicherheitskopien von Dateien erstellt, die zuletzt angesehen wurden.
Ordner als Emoji-Symbole darstellen
MacOS bietet die Möglichkeit, Desktop-Ordner als Emoji-Symbole darzustellen. Hier muss zunächst ein Ordner erstellt werden, was sich über “Datei” und “Neuer Ordner” bewerkstelligen lässt. Anschließend gilt es, das gewünschte Symbol über Google herunterzuladen und auf den Desktop zu ziehen. Das Symbol der Wahl muss nun nur noch per Doppelklick geöffnet und mittels der Tastenkombination Command + C als Ordner-Symbol eingestellt werden.
Wer mit Emoji-Symbolen schreiben möchte, muss dazu die Menüleiste aufrufen und “Emoji & Symbole” anklicken. Ein Fenster mit Emojis öffnet sich, aus denen das gewünschte Emoji nur noch ausgewählt werden muss.
Split View, um Apps nebeneinander anzuzeigen
Mit der App Split View lassen sich Apps nebeneinander anzeigen, ohne dass es zu Einbußen bei der Auflösung kommt. Das funktioniert, indem der grüne Button für den Vollbildmodus gedrückt und gehalten wird. Das Fenster muss anschließend nur auf die gewünschte Bildschirmseite gezogen werden. Um Split View wieder zu verlassen, genügt ein Klick auf die Escape-Taste. Split View steht auf allen aktuellen macOS-Betriebssystemen zur Verfügung.
-----
Willst du keine News mehr verpassen? Dann folge uns auf Twitter oder werde Fan auf Facebook. Du kannst natürlich in Ergänzung unsere iPhone und iPad-App mit Push-Benachrichtigungen hier kostenlos laden.






