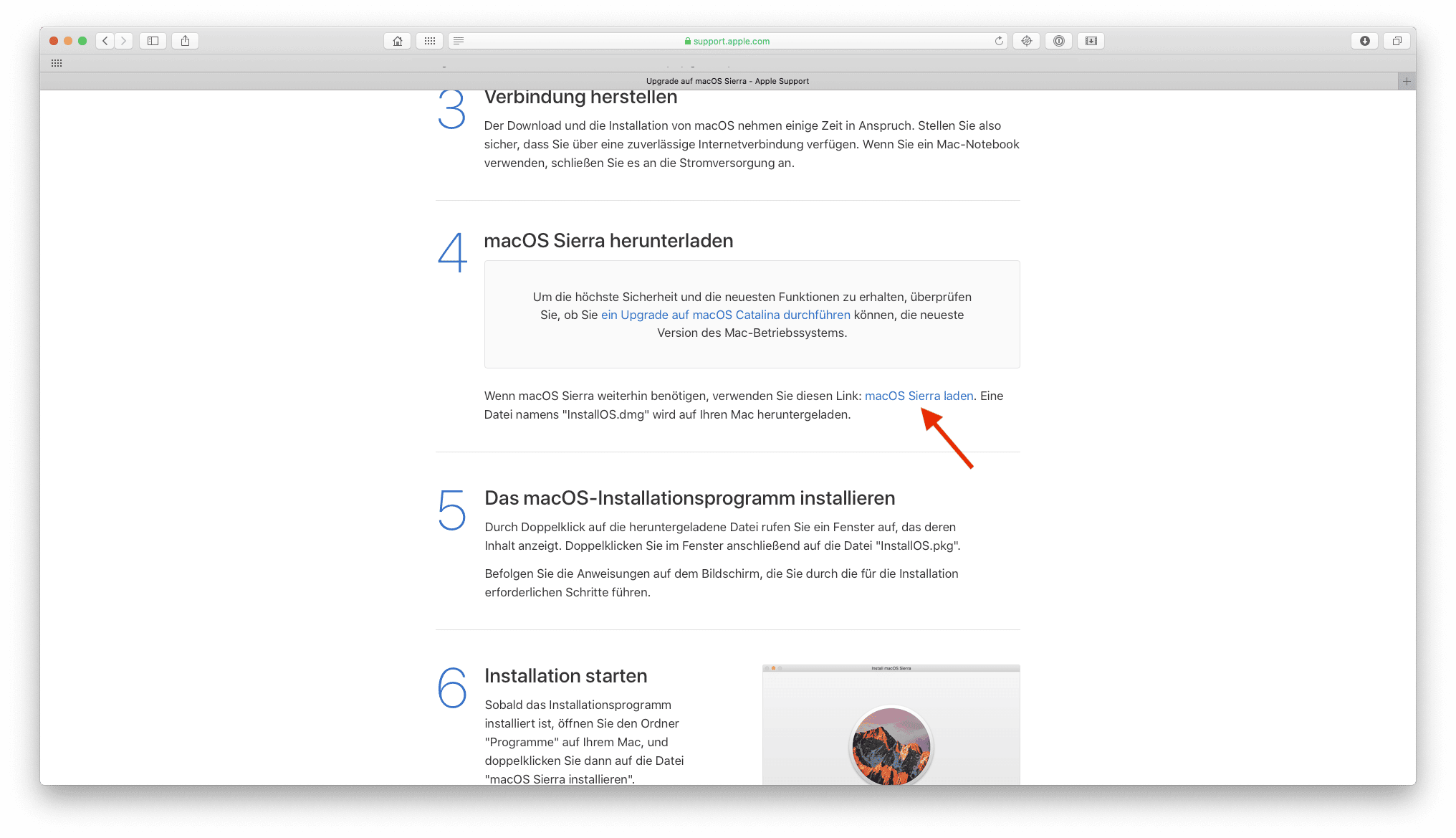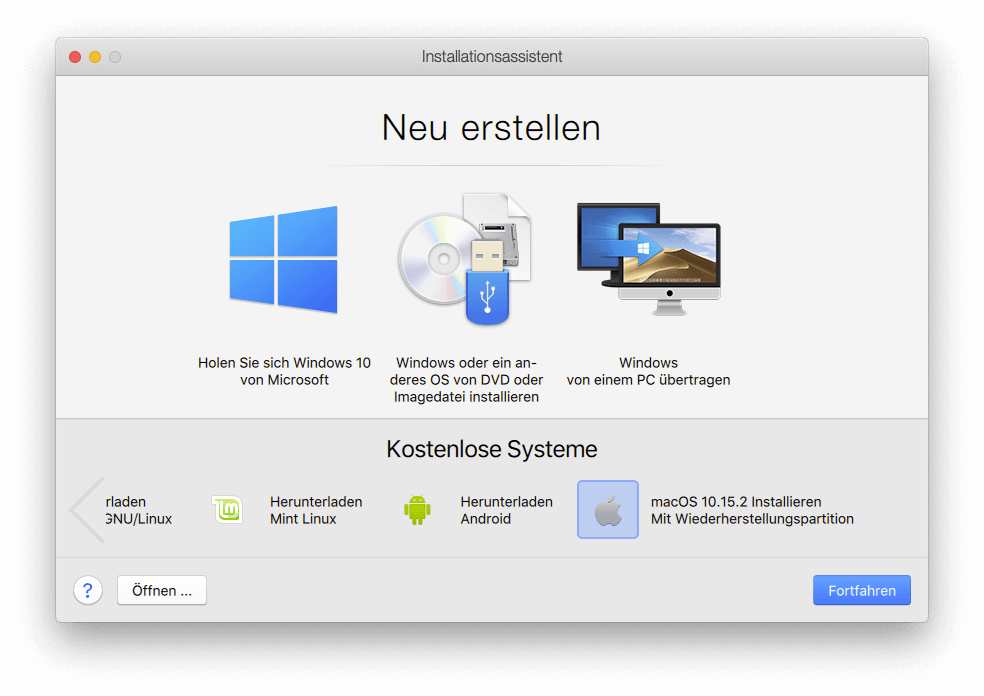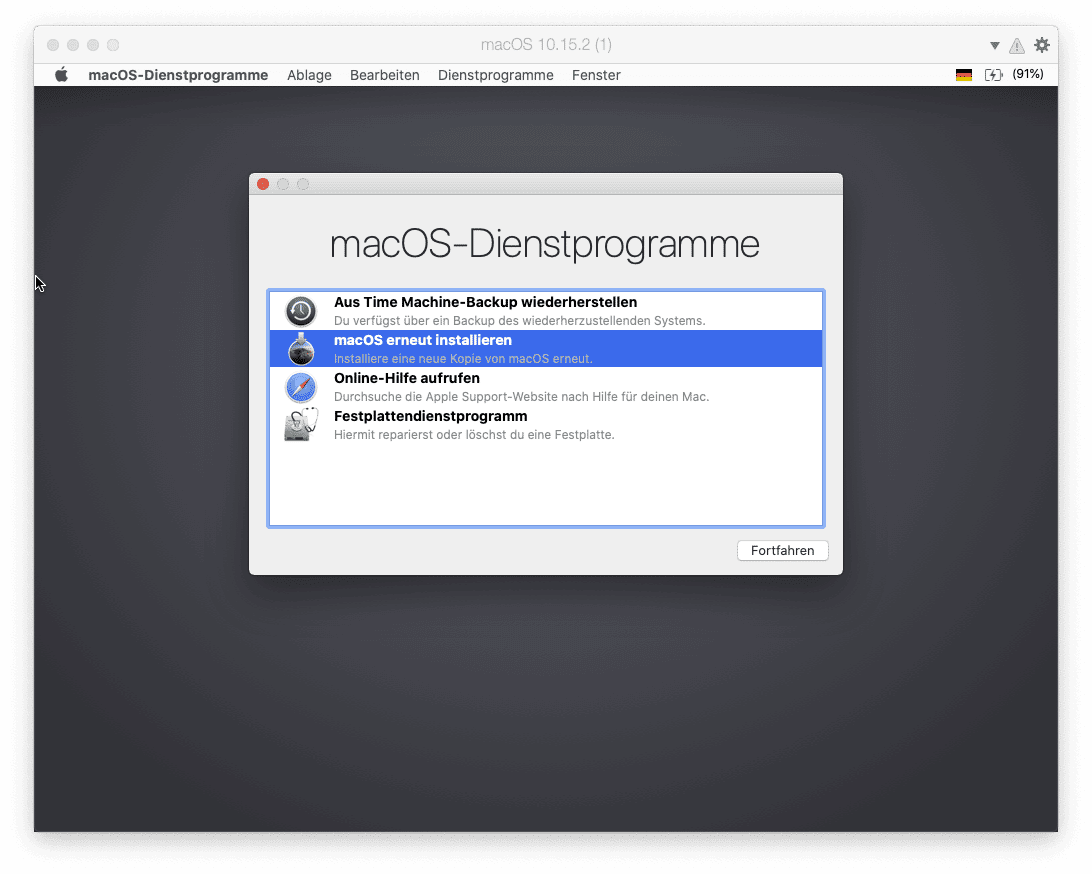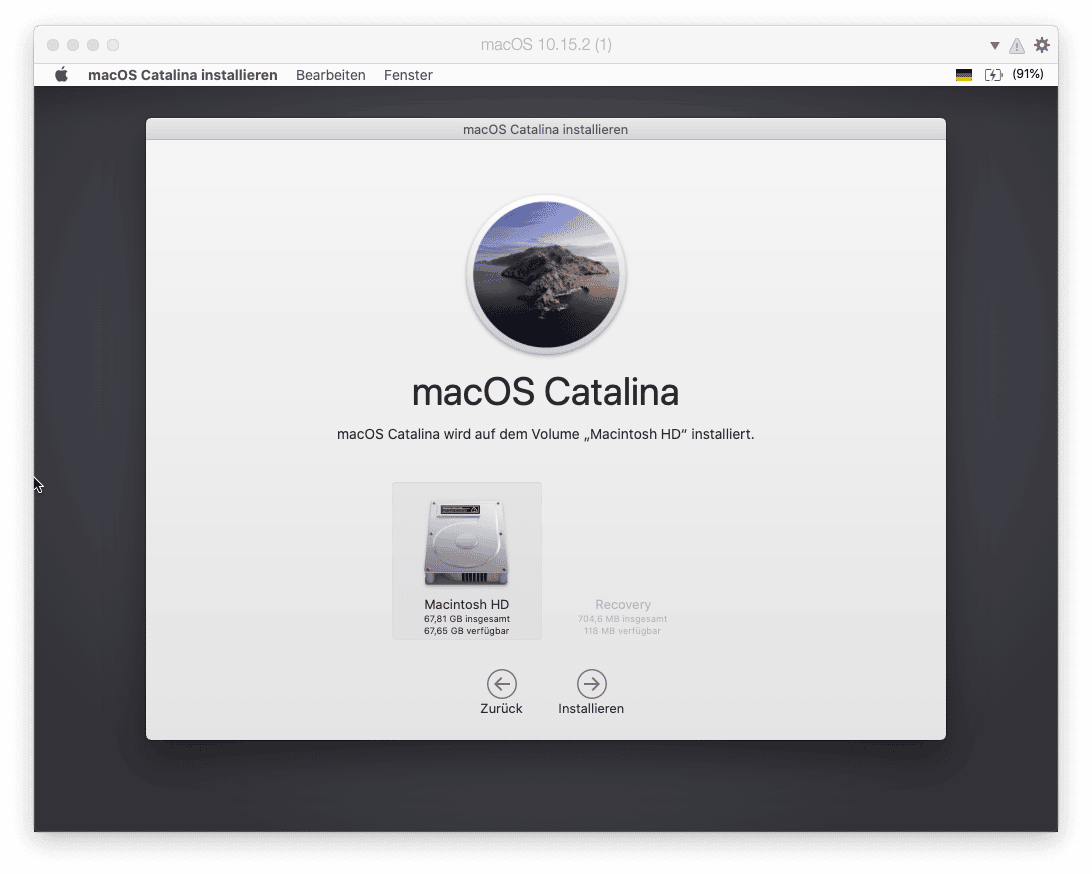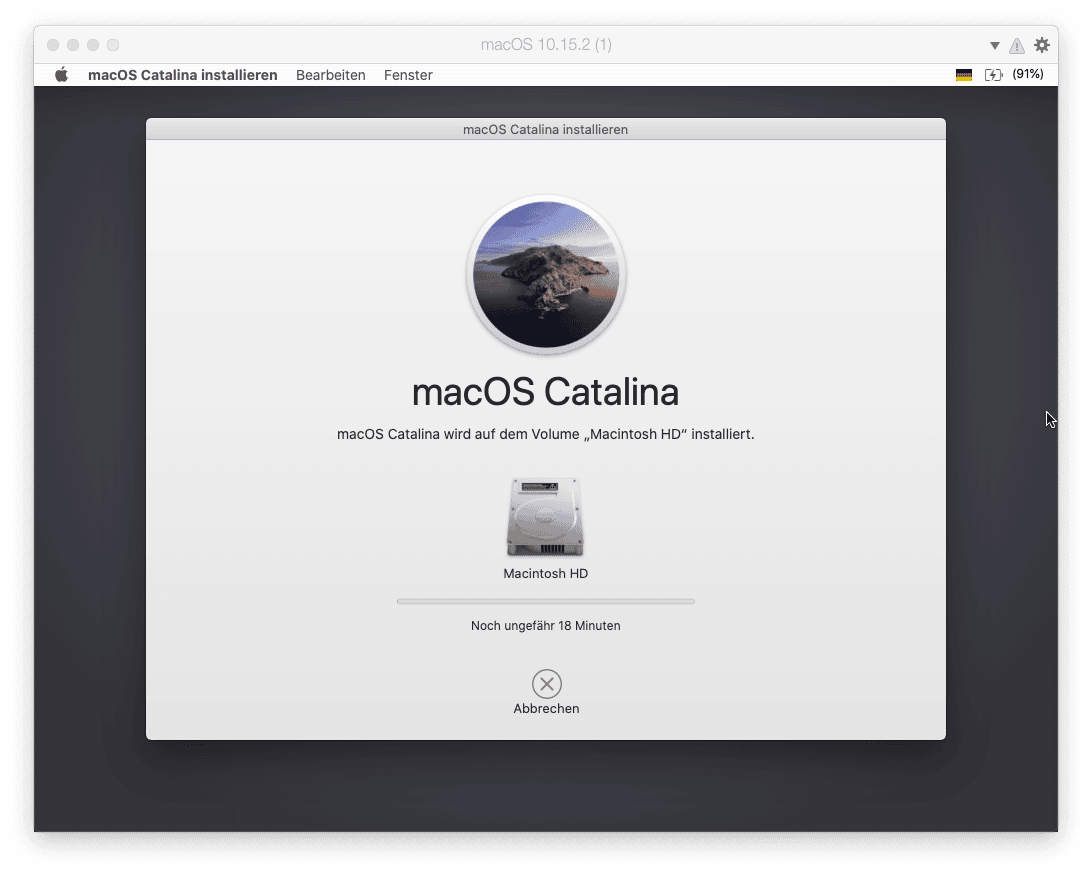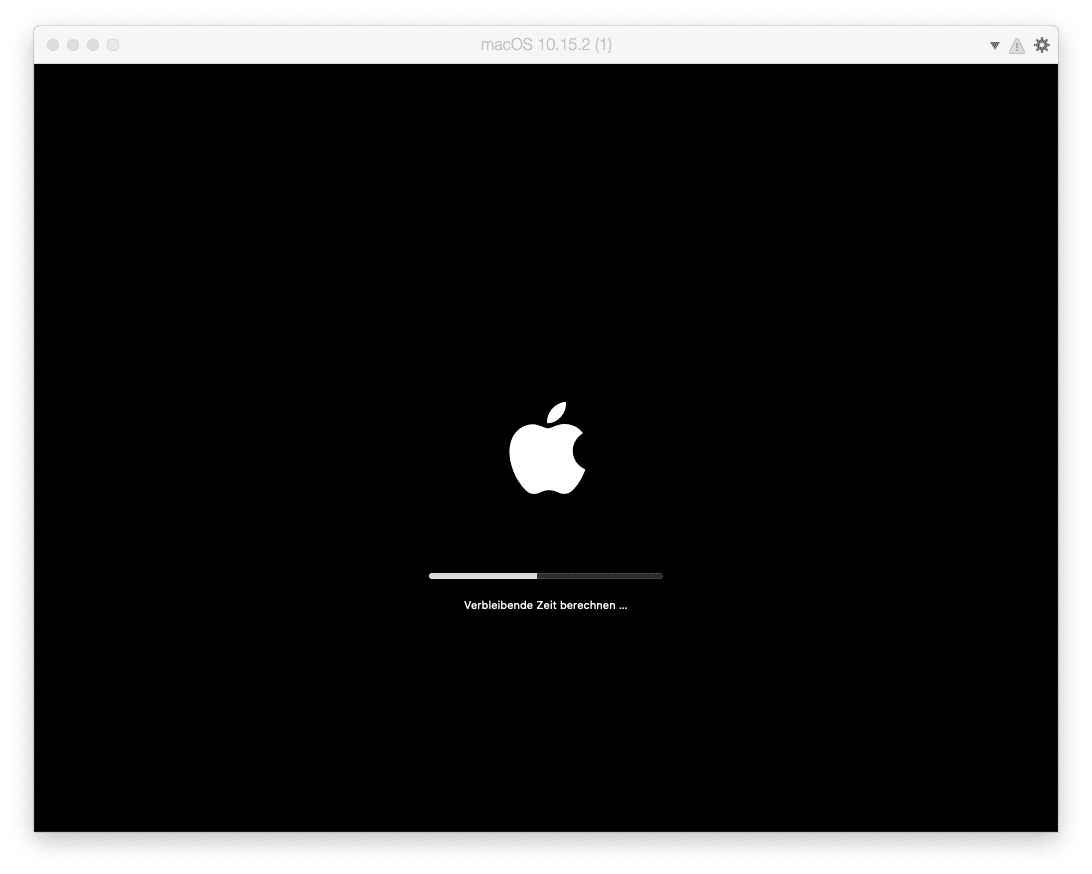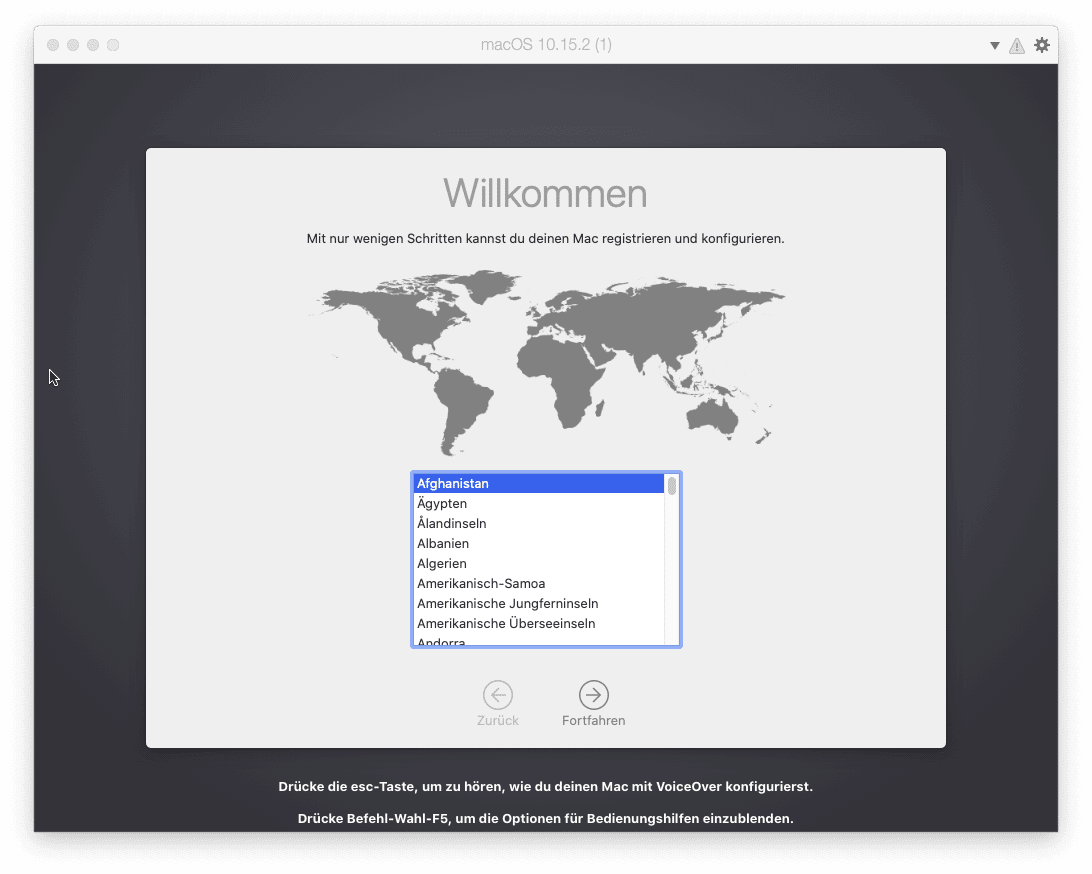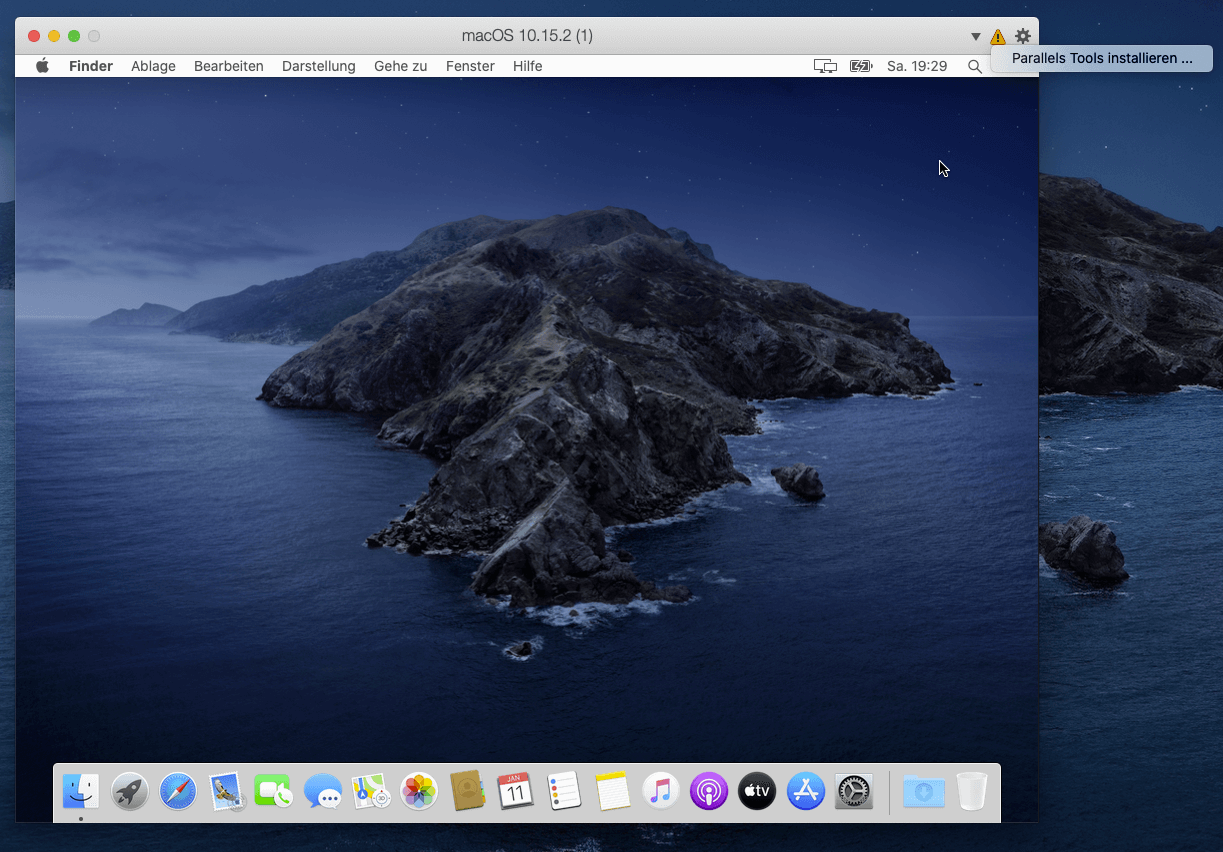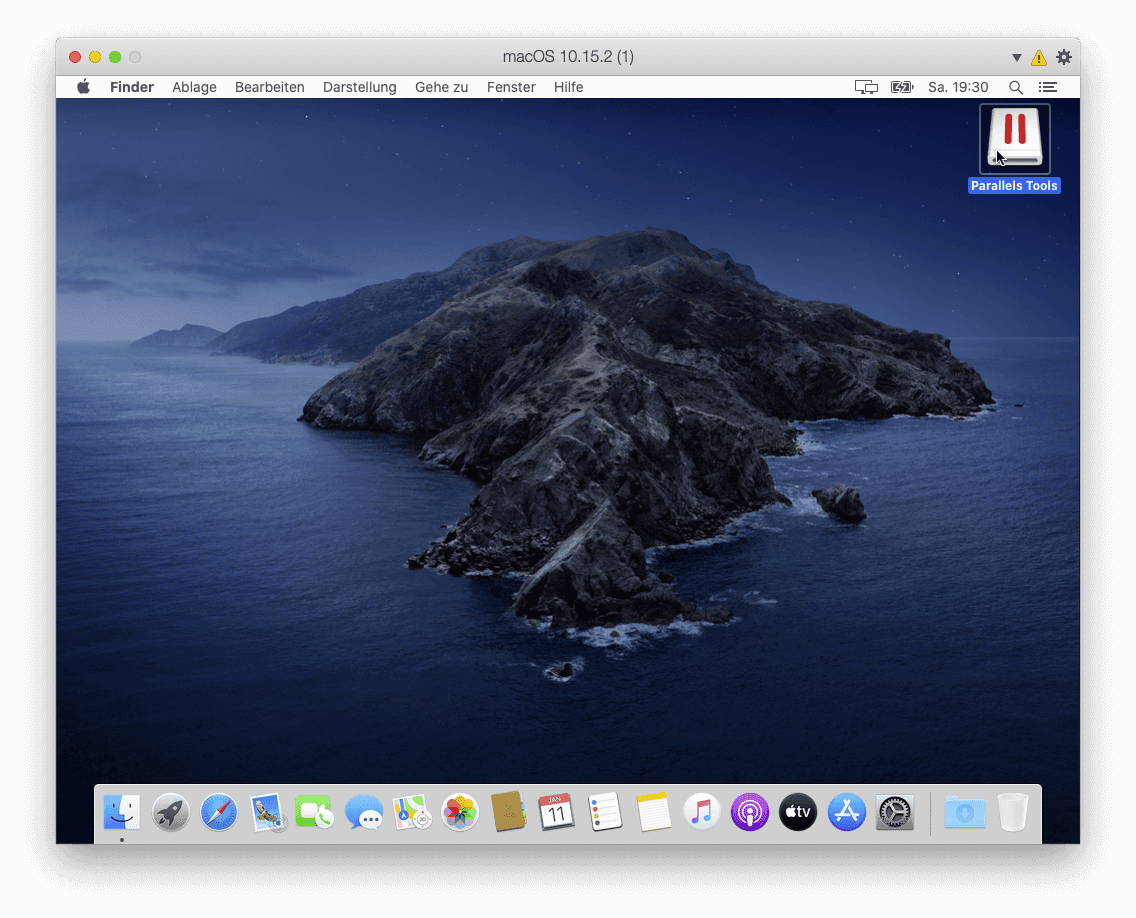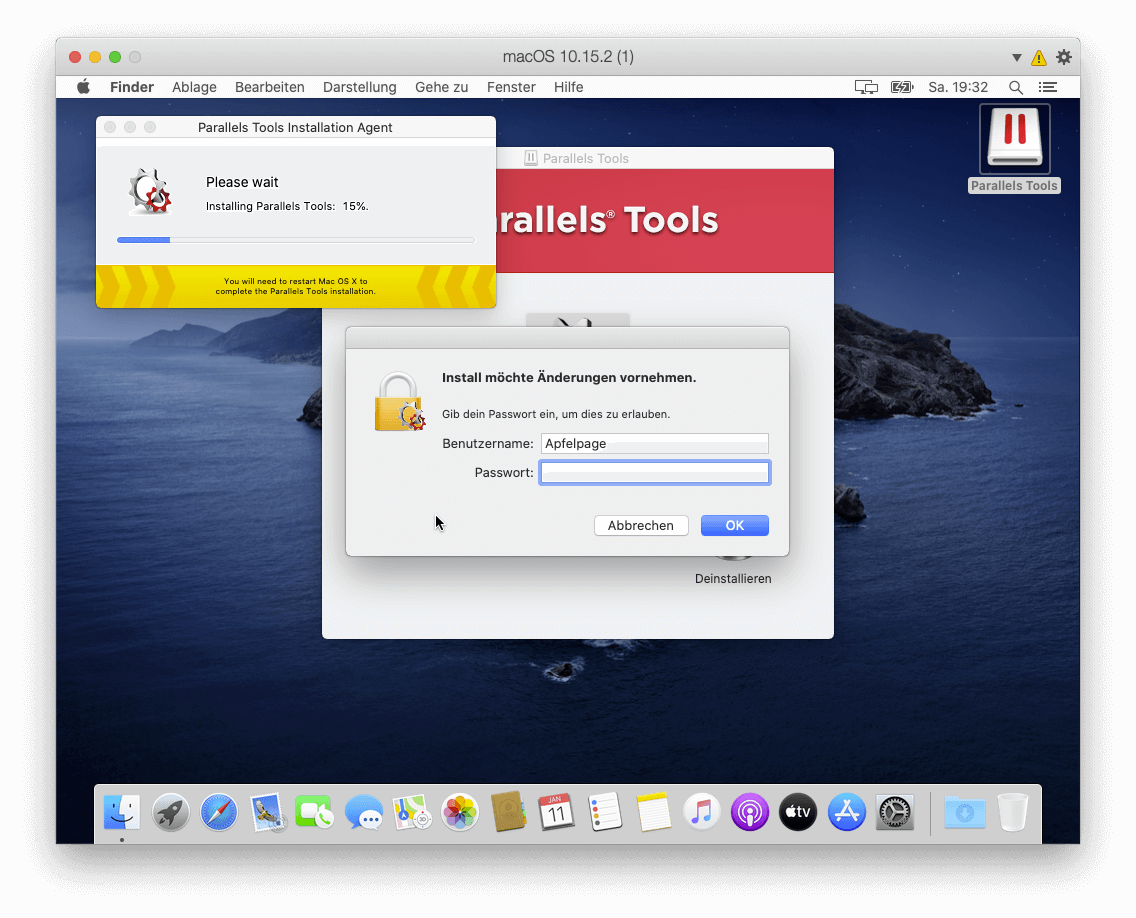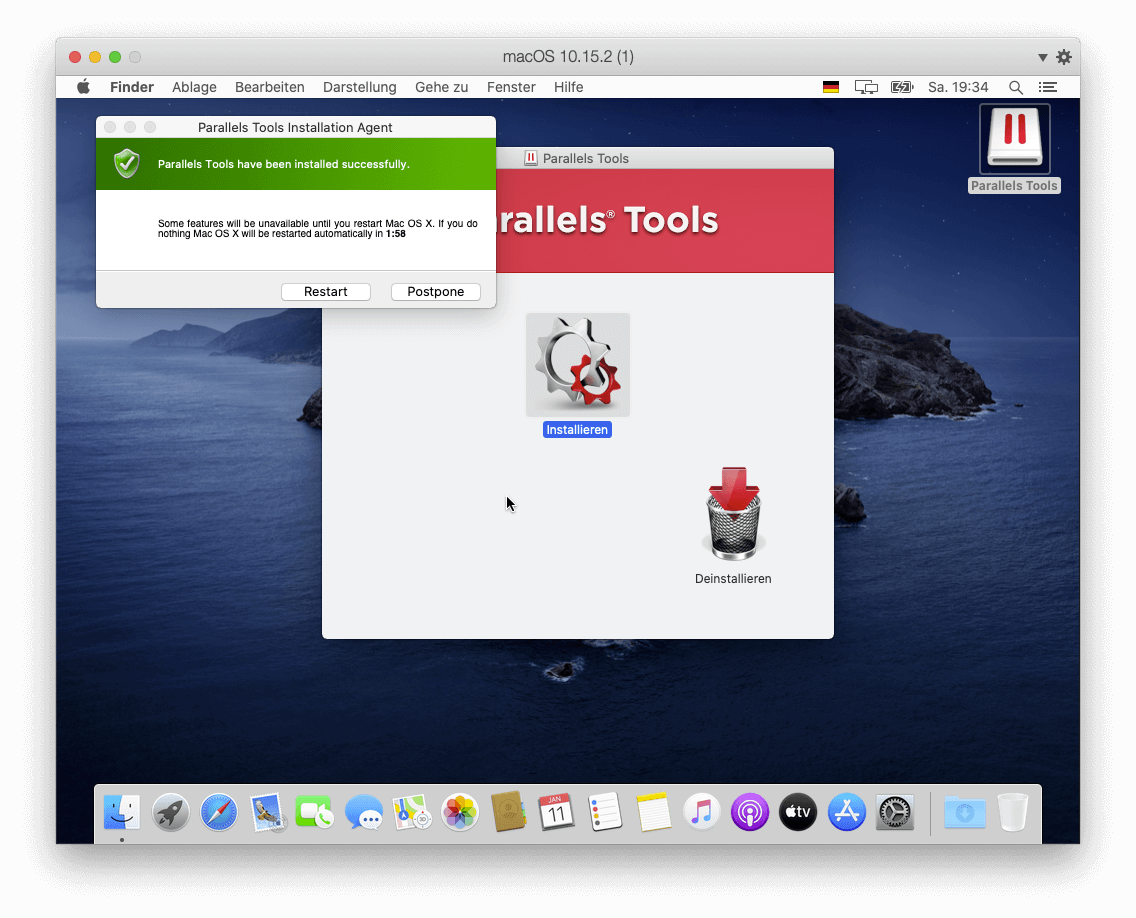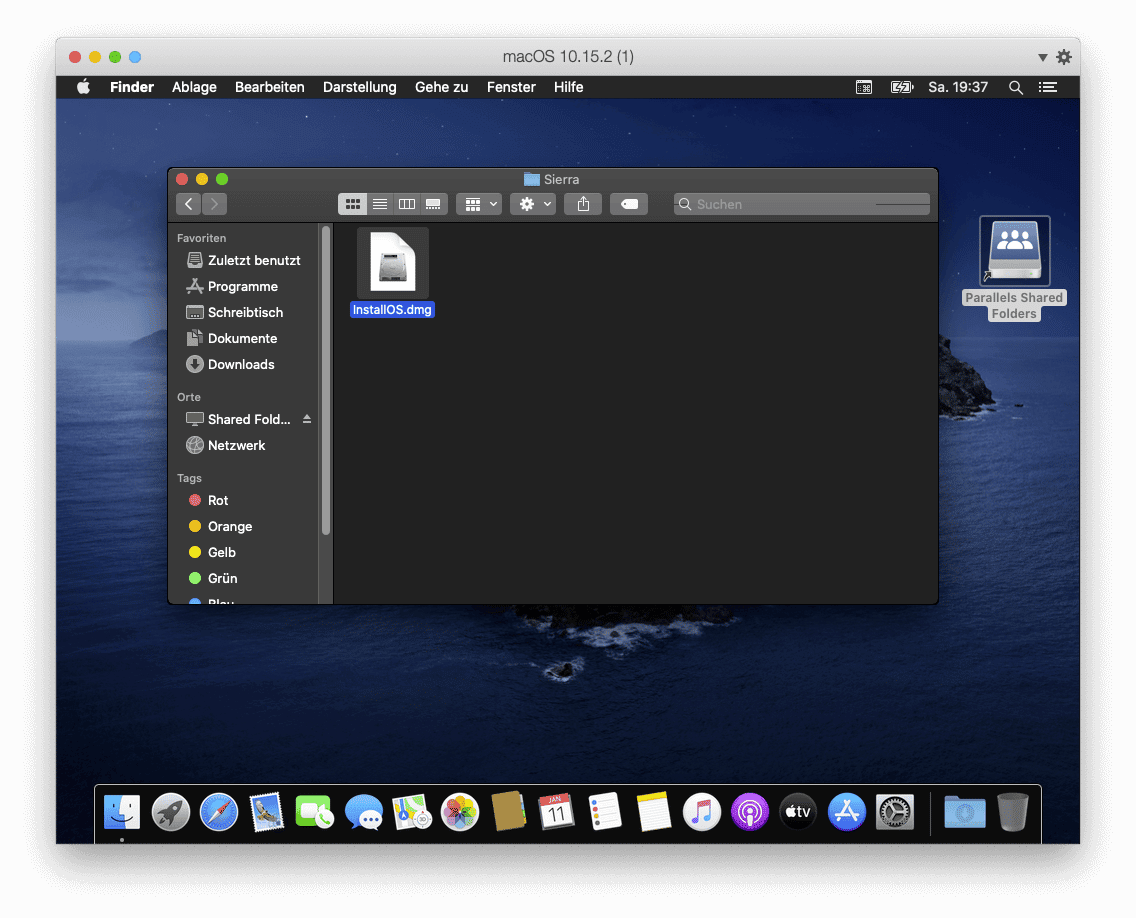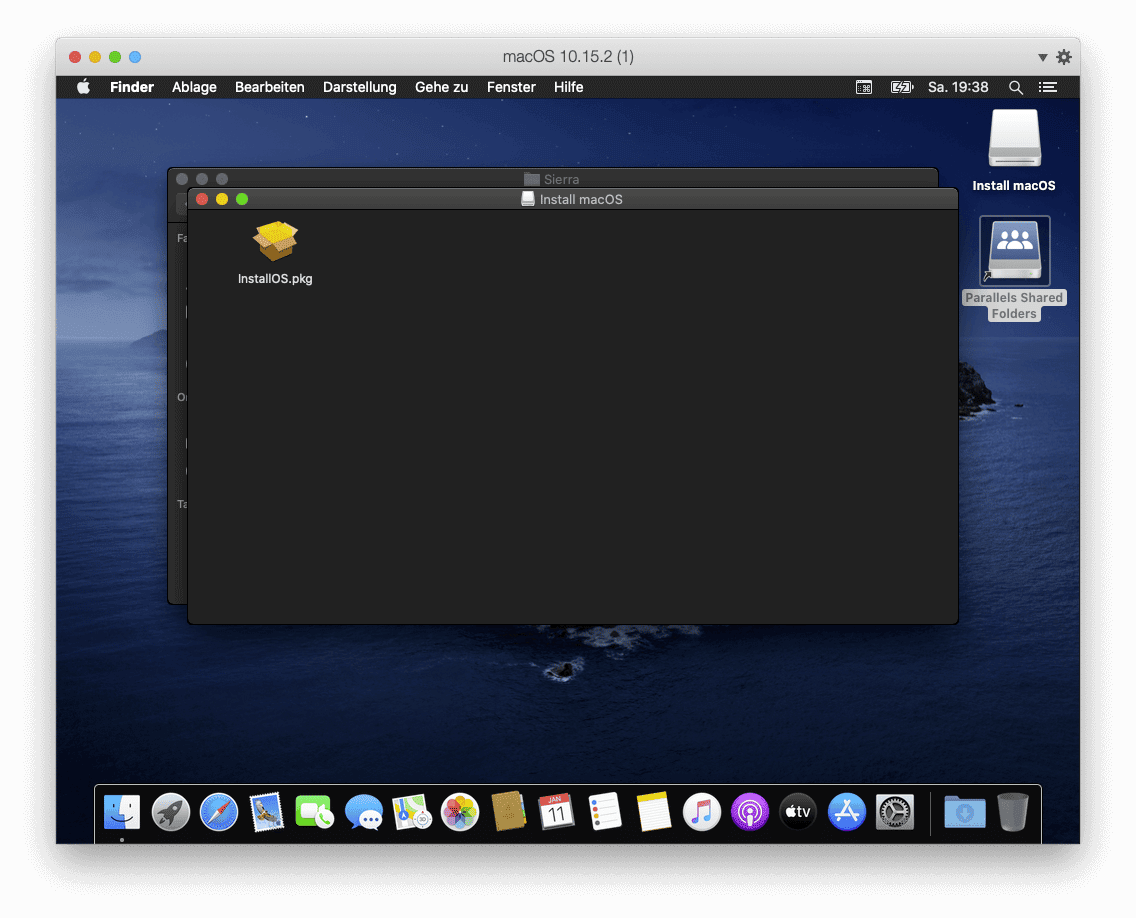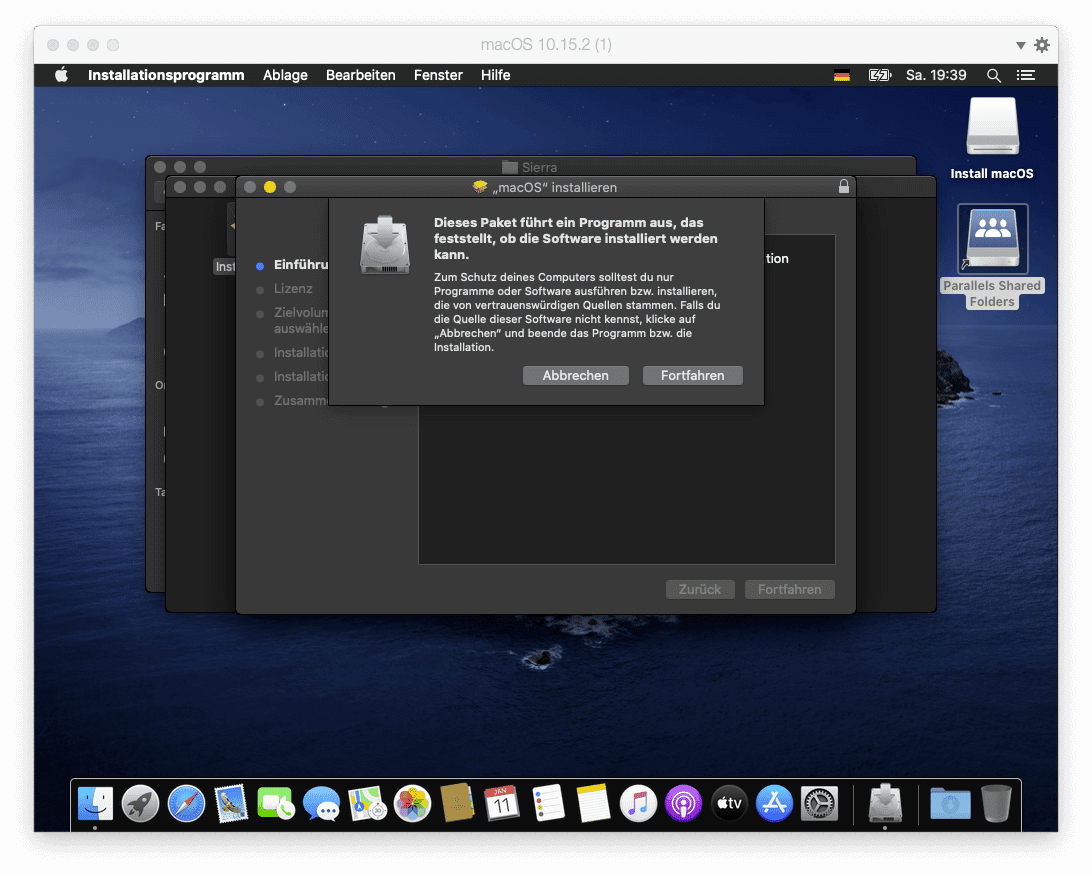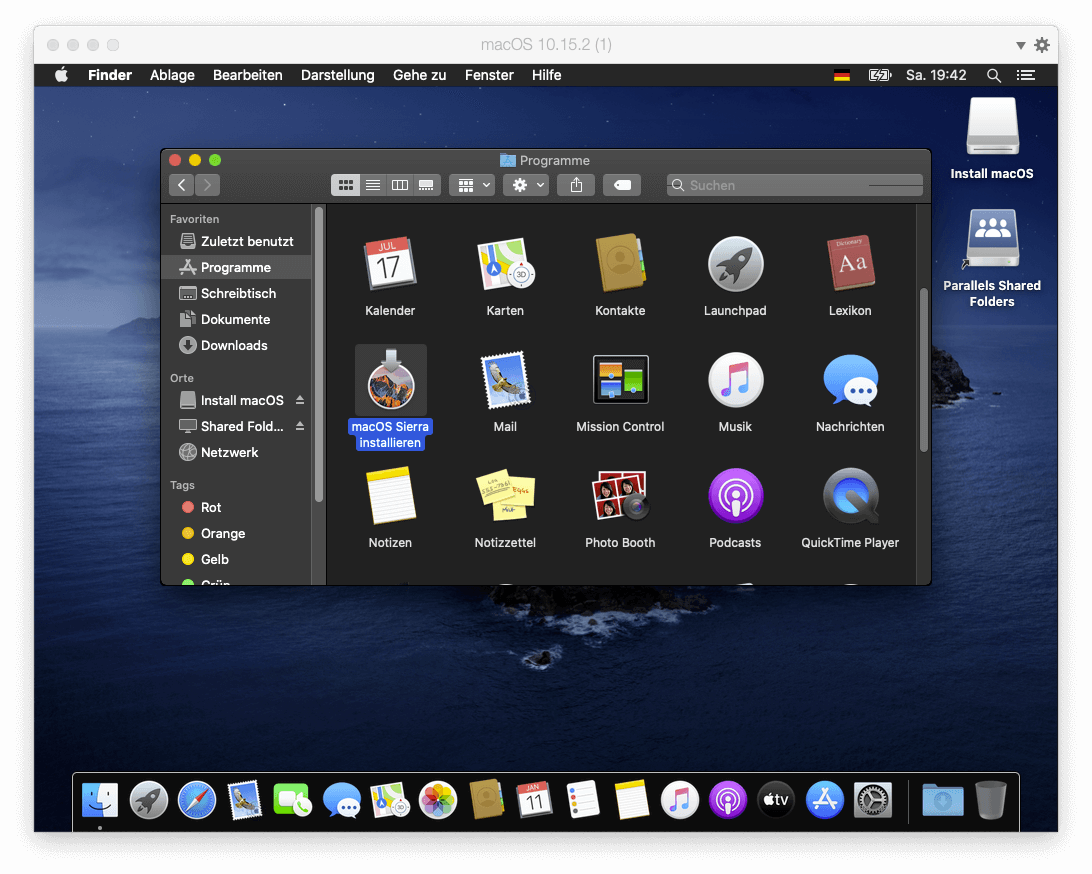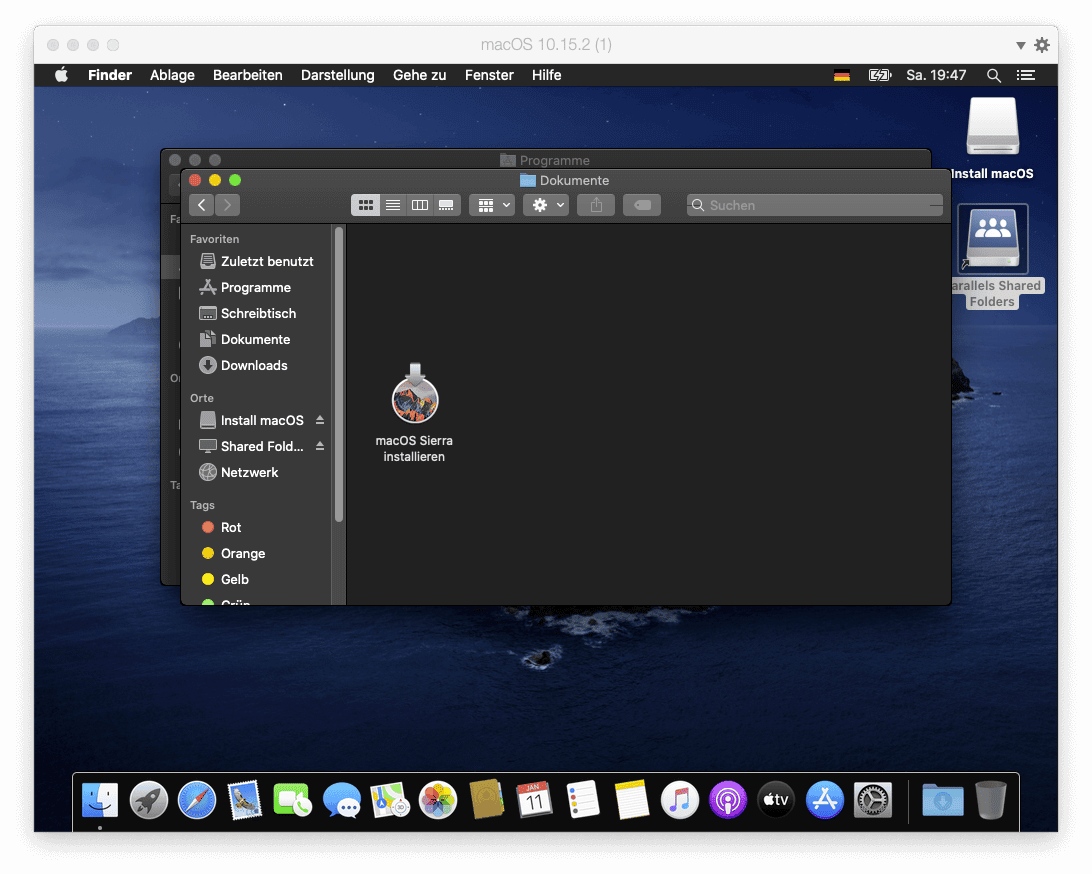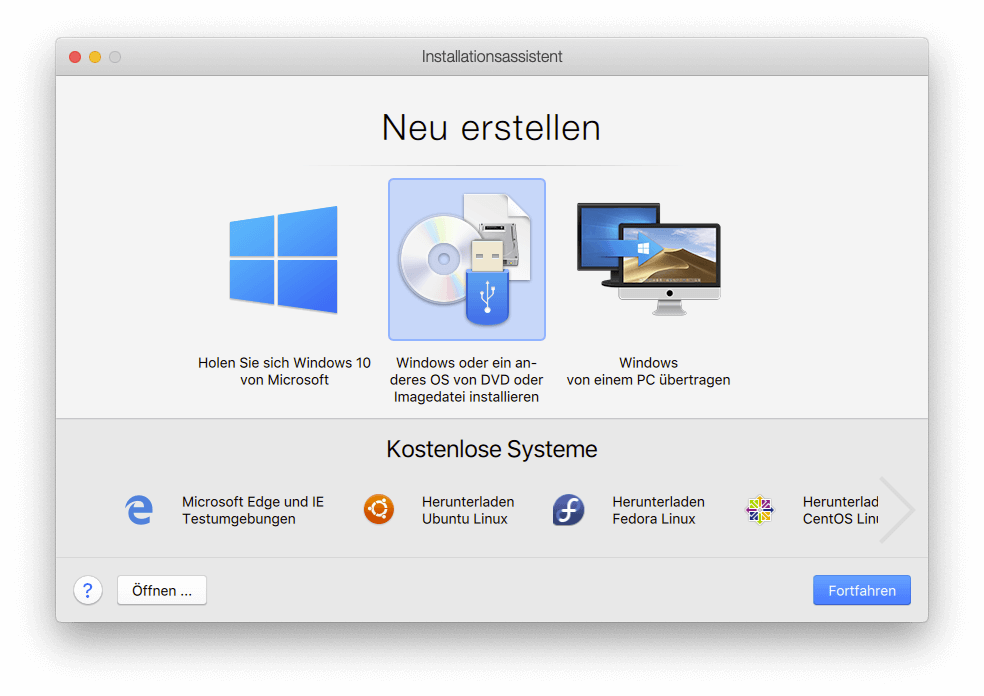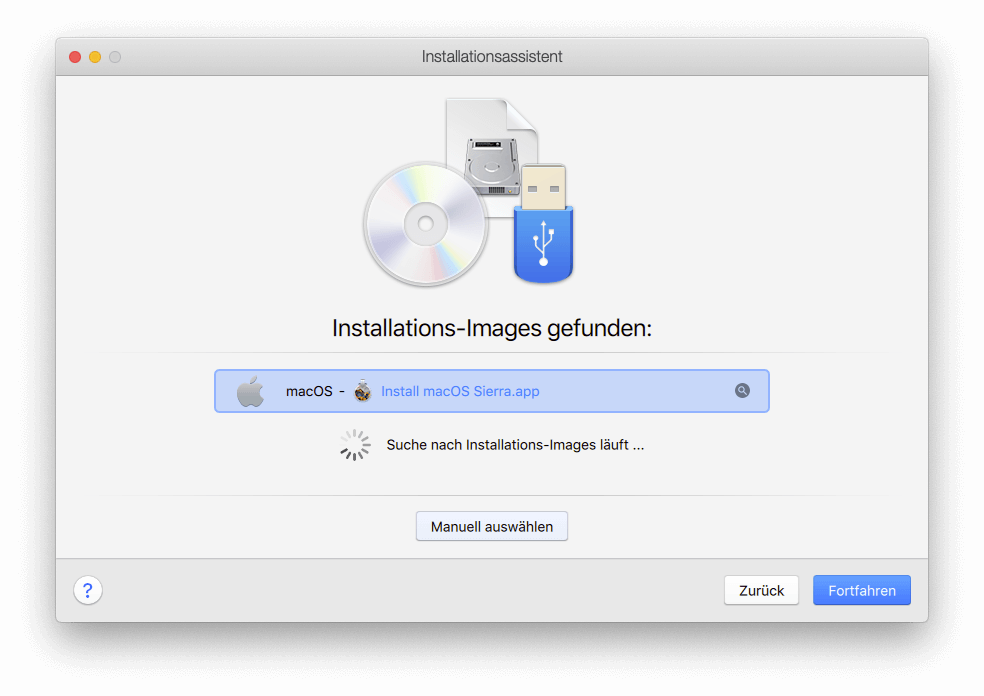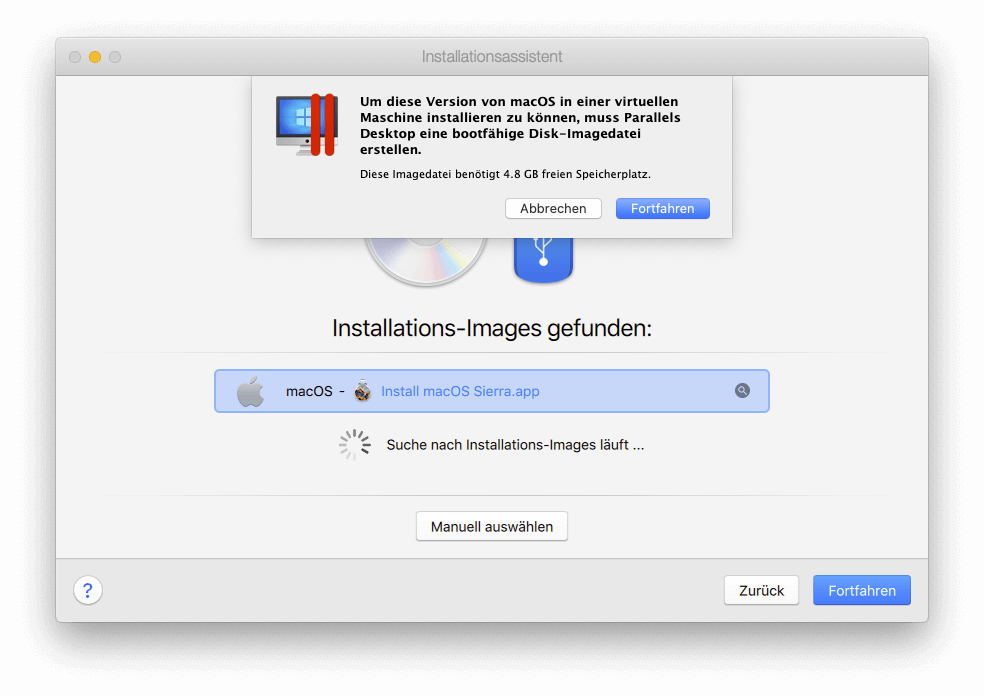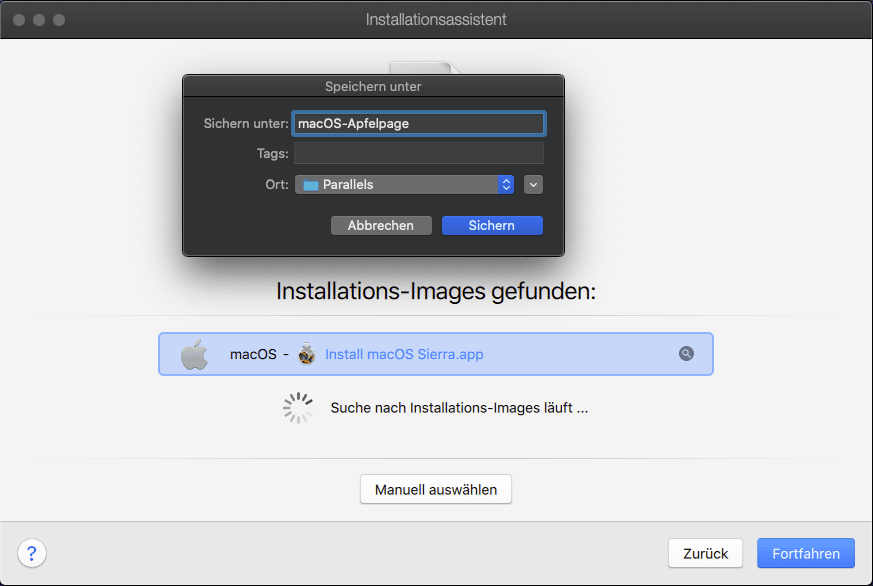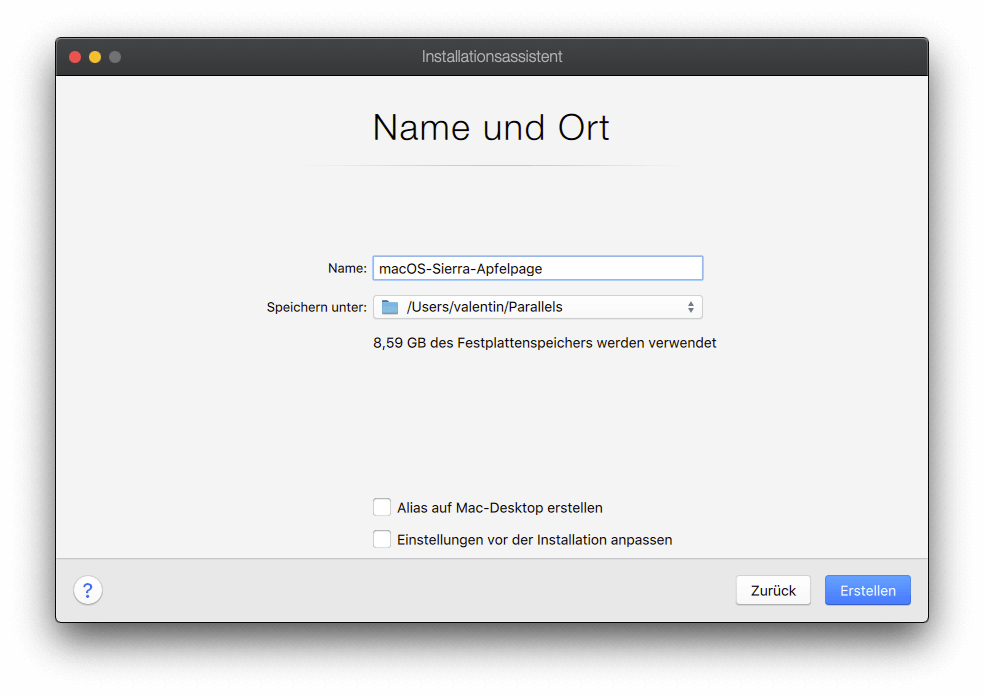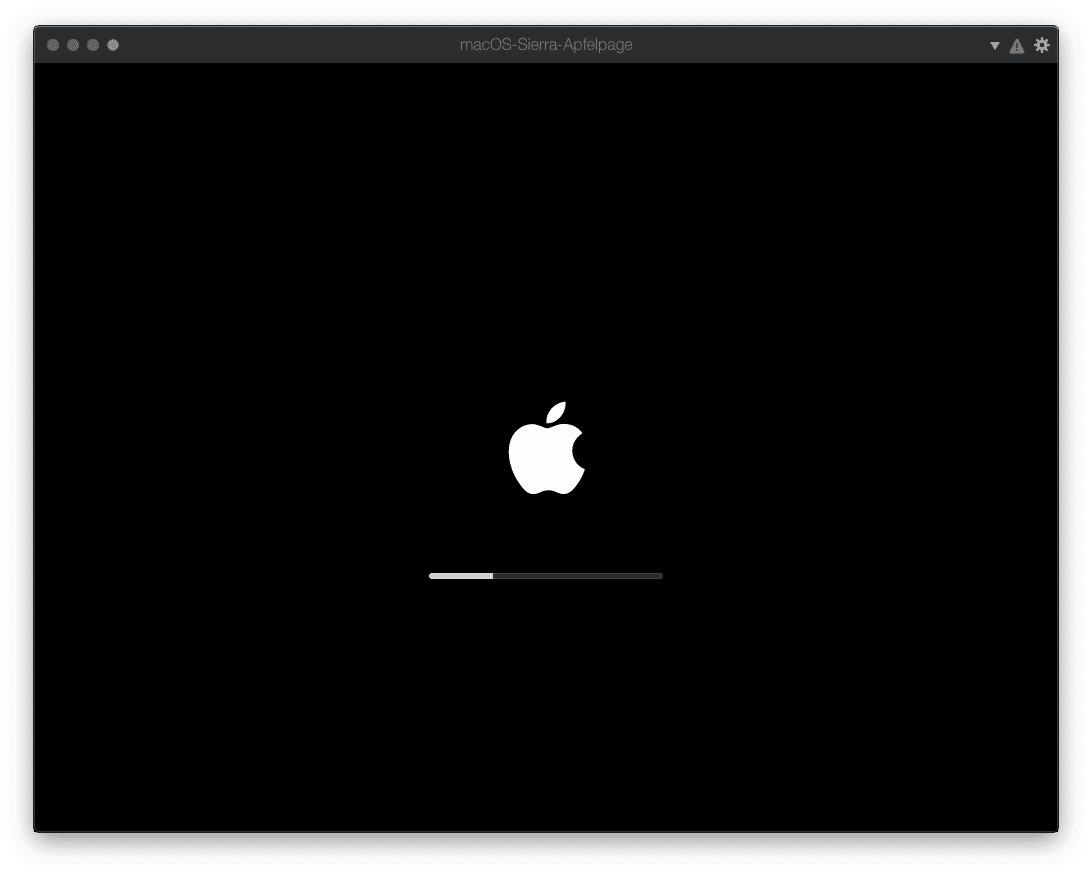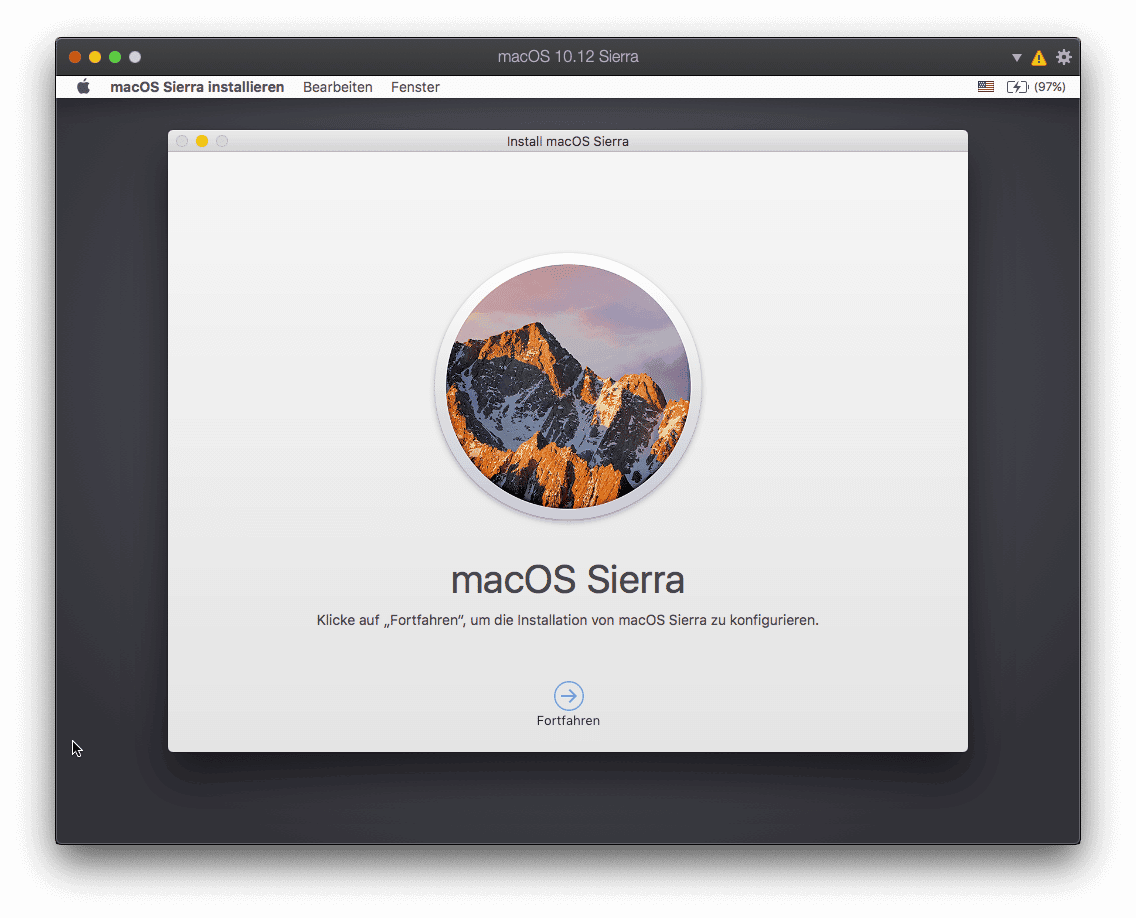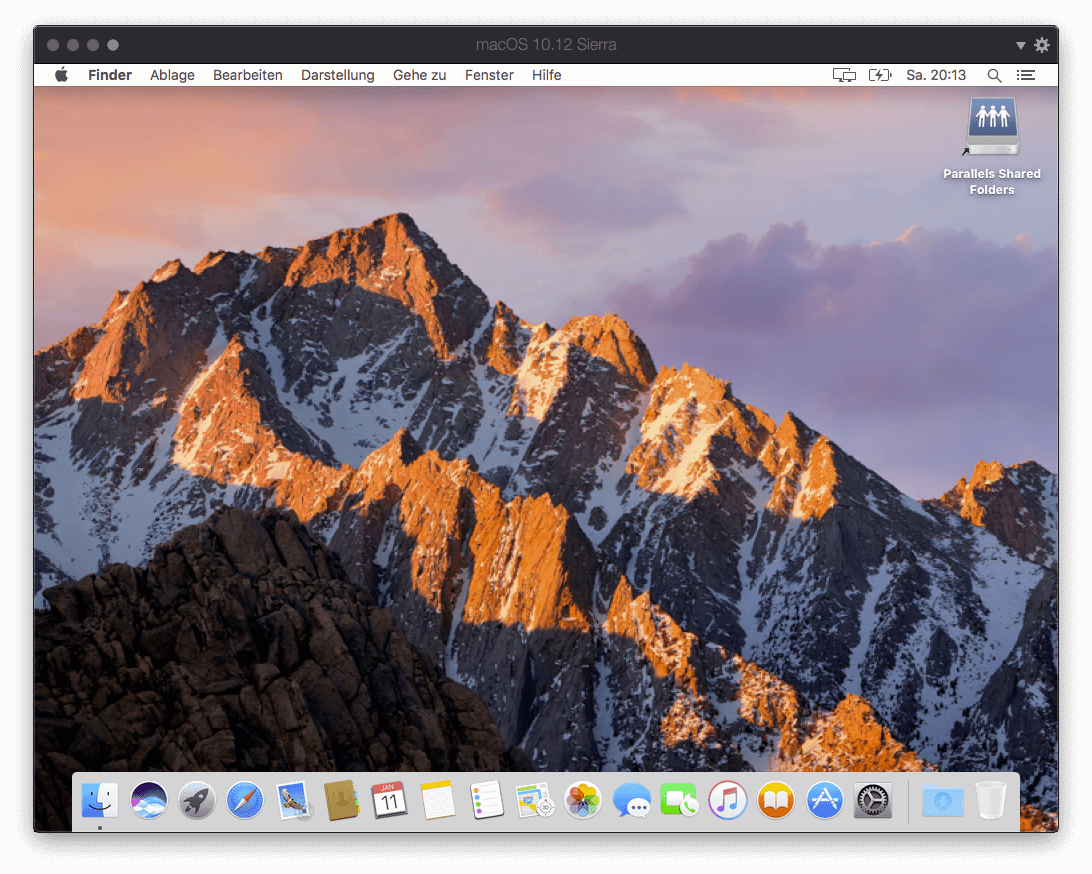Älteres macOS auf virtueller Maschine installieren mit Parallels Desktop | GUIDE
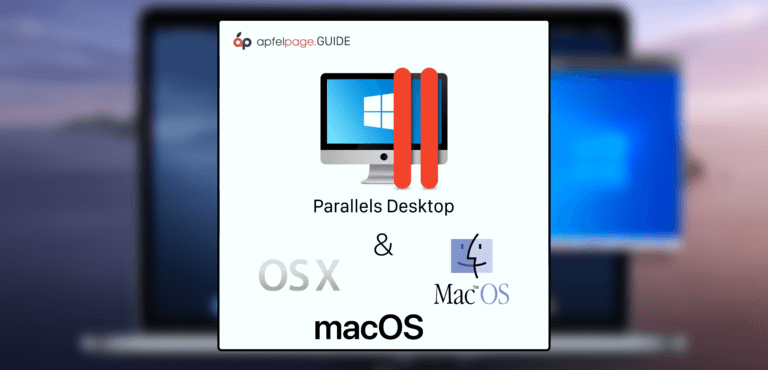
Die meisten von Euch kennen wahrscheinlich die Virtualisierungssoftware Parallels Desktop, die vor allem als beliebte Alternative für Apples Bootcamp genutzt wird. Auf der VM-Anwendung könnt Ihr auch macOS booten, jedoch nur die aktuell auf dem Host-Rechner installierte Version. Wie Ihr auch ältere Versionen zum Laufen bekommt, zeige ich Euch heute in einer Schritt-für-Schritt-Anleitung.
Ach ja: Und Parallels schenkt Euch eine Ein-Jahreslizenz für Parallels Desktop und die Parallels Toolbox. Mehr dazu am Ende des Artikels.
Viel Spaß beim Lesen und Ausprobieren :)
ANWENDUNGSZWECK
Viel fragen sich vielleicht, wieso es so attraktiv sein soll, ältere Betriebssysteme benutzen zu wollen – die neuesten Versionen haben mehr Funktionen, sind sicherer und chicer. Aber ist das schon alles?
Ich selbst verwende auf all meinen Geräten stets die neuesten OS-Versionen. Jedoch ist es mir in den letzten Monaten öfter passiert, dass ältere Software auf Catalina nicht mehr läuft (nicht zuletzt aufgrund der eingestellten 32bit-Unterstützung). Tatsächlich habe ich sogar ein unverzichtbares Programm, das seine vollständige Funktionalität nur bis macOS 10.12 gewährleisten kann.
Und genau hier kommt mir eine VM mit einem älteren macOS gerade recht. Ich muss für einige wenige Programme keinen separaten Rechner verwenden, sondern lasse die Tools einfach im Fenster der VM laufen – eine super Sache.
Auch für Developer ist das eine ganz nette Lösung. In den VMs kann die selbst erstellte Software auf mehreren OS-Versionen getestet werden.
Andererseits ist es vielleicht auch ganz witzig, ältere Versionen zu benutzen. Es ist spannend, zu sehen, was sich inzwischen alles getan hat.
Aber nun zum Eingemachten…
ANLEITUNG
1. Gewünschtes macOS bei Apple herunterladen
Auf den Supportseiten von Apple findet Ihr so gut wie alle älteren macOS- und OSX-Versionen. Ladet dort das entsprechende .dmg-File herunter und speichert es auf Eurem Mac.
2. Neue VM erstellen
Startet nun Parallels Desktop und erstellt eine neue virtuelle Maschine. Klickt in der Auswahl des Betriebssystems auf „macOS 10.XX.XX Installieren. Mit Wiederherstellungspartition“. Hier wird Euch das aktuell auf dem Rechner installierte OS angezeigt (in meinem Fall 10.15.2).
3. macOS-Installationsguide durcharbeiten
*Kann je nach macOS-Version abweichen*
Nachdem Ihr Eure Sprache ausgewählt habt, klickt Ihr im Fenster „macOS-Dienstprogramme“ auf die Option „macOS erneut installieren“ und stimmt den Lizenzvereinbarungen zu.
Jetzt wählt Ihr das Startvolume aus, von dem aus macOS booten soll (im Normalfall „Macintosh HD“) und klickt dann auf „Installieren“.
Nun wird macOS in Eurer VM installiert.
Der Ladevorgang kann etwas länger dauern, also keine Angst.
4. macOS-Einrichtungsguide durcharbeiten
*Kann je nach macOS-Version abweichen*
Hier müsst Ihr Euer macOS noch konfigurieren. Wählt Euer Land und Eure Sprache aus und stimmt der Datenschutzerklärung zu. Bei der Datenmigration wählt Ihr „Jetzt keine Informationen übertragen“ aus. Auch könnt Ihr das Einrichten der Apple-ID überspringen, da diese VM später wieder gelöscht wird. Stimmt jetzt noch den Lizenzvereinbarungen zu, erstellt einen Computeraccount (Passwort merken!) und entscheidet über Ortungsdienste, Analyse-Übertragungen, Siri-Verwendung und Co.
Wenn Ihr fertig seid, landet Ihr auf dem Desktop der VM.
5. Geteilten Ordner mit Host-Rechner erstellen
*Hier gibt es auch andere Varianten, ein Ordnerverzeichnis im Netzwerk zu teilen, ich mache es über die Aktivierung von Parallels Tools*
Im Fenster Eurer VM findet sich rechts oben ein gelbes Warndreieck, was bedeutet, dass Parallels Tools noch nicht installiert ist. Klickt darauf und wählt „Parallels Tools installieren…“.
Parallels Tools erscheint nun als Volume auf dem Schreibtisch Eurer VM.
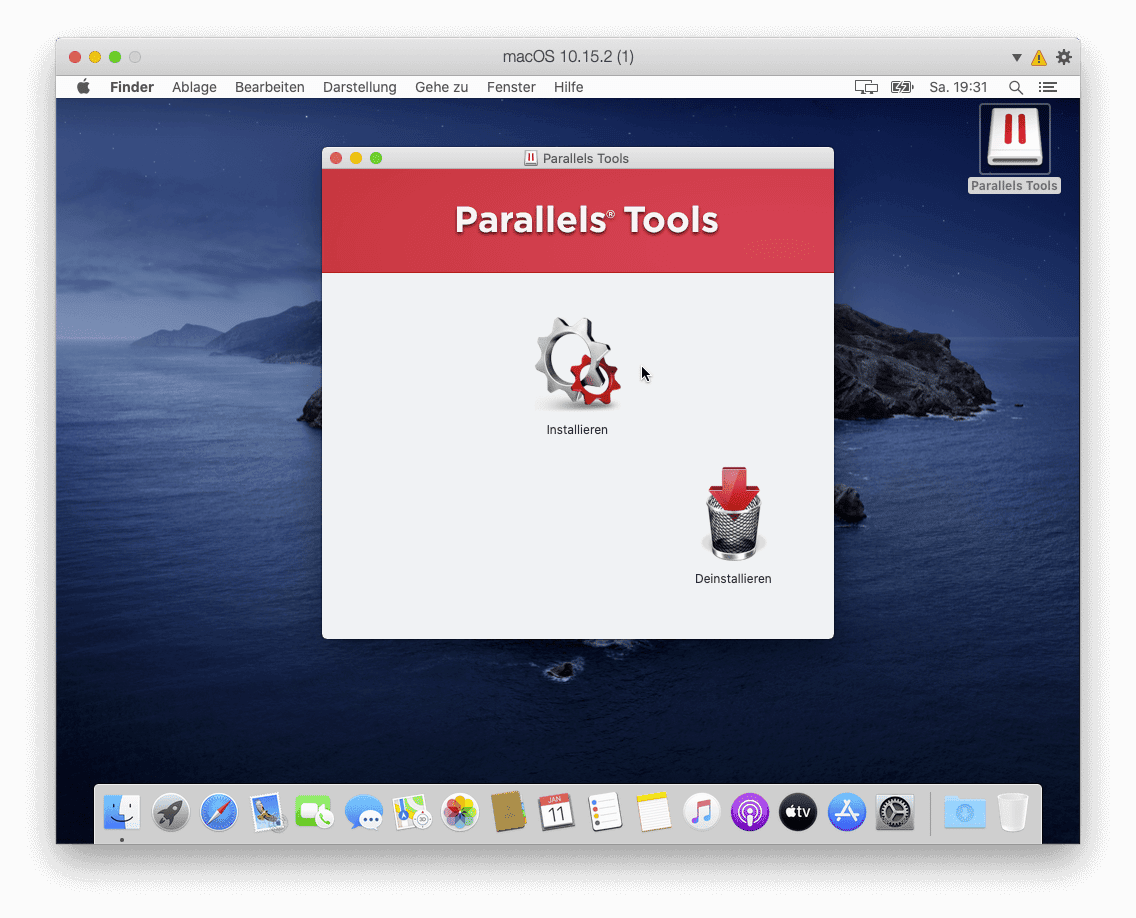
Bei Aufforderung müsst Ihr im Installation Agent das Passwort des Computeraccounts eingeben. Dieses habt Ihr der VM in Schritt 4 gegeben.
Startet nun die virtuelle Maschine neu, solltet Ihr dazu aufgefordert werden. Nun sollte sich auf Eurem Schreibtisch das Volume „Parallels Shared Folders“ befinden. Dieses ermöglicht den Zugriff auf die Benutzerordner des Host-Rechners.
6. „Install macOS XXX.app“ erstellen
Sucht in den geteilten Ordnern nun den Pfad, in dem Ihr zuvor die bei Apple heruntergeladene .dmg-Datei gespeichert habt (in meinem Fall „InstallOS.dmg“) und öffnet diese.
Es öffnet sich ein neues Fenster mit einer .pkg-Datei (bei mir „InstallOS.pkg“), welche von Euch geöffnet werden muss.
Jetzt erscheint ein Installationsassistent, den Ihr durchgehen müsst. Bei Aufforderung gebt Ihr hier wieder das Passwort des VM-Computernutzers ein.
Nach der erfolgreichen Installation befindet sich eine .app-Datei im Ordner „Programme“ der virtuellen Maschine. Bei mir heißt diese „macOS Sierra installieren“ oder als vollständiger Originalname „Install macOS Sierra.app“.
7. „Install macOS XXX.app“ verschieben
Nun verschiebt Ihr die eben erstellte .app-Datei auf einen geteilten Ordner des Host-Rechners.
8. Erneut eine neue VM erstellen
Öffnet nun wieder Parallels auf Eurem Host-Rechner und startet den Installationsassistenten zur Einrichtung einer neuen VM. Wählt die Option „Windows oder ein anderes OS von DVD oder Imagedatei installieren“ und klickt auf „Fortfahren“.
Aus Performance-Gründen kann die zuvor erstellte VM an dieser Stelle heruntergefahren oder sogar gelöscht werden.
9. „Install macOS XXX.App“ importieren
Im nächsten Schritt auf „Automatisch suchen“ klicken, die .app-Datei sollte dann von Parallels als Installations-Image erkannt werden. Alternativ könnt Ihr manuell die .app-Datei im jeweiligen Ordner auswählen.
10. Erstellen einer bootfähigen Datei
Bei der Nachfrage, ob zur Erstellung einer VM eine bootfähige Datei erstellt werden soll, auf „Fortfahren“ klicken.
Danach die Imagedatei im gewünschten Ordner mit einem beliebigen Namen speichern.
11. Endgültige VM installieren
Wählt nun den Speicherort und einen Namen für die VM und klickt auf „Erstellen“.
macOS bootet nun neu und Ihr landet wieder einmal im Wiederherstellungsmodus.
12. Endgültiges macOS installieren und einrichten
*Kann je nach macOS-Version abweichen*
Ihr landet nun wieder im Installationsguide von macOS. Wie Ihr sehen könnt, wird bei mir jetzt „macOS Sierra“ angezeigt.
Führt alle Punkte aus den Schritten 3 und 4 (s. oben) erneut durch. Nun könnt Ihr Euch auch mit Eurer Apple-ID in der VM anmelden.
Beachtet bitte, dass sich die Installation Screens in allen OS-Versionen etwas unterscheiden können. Lasst Euch davon nicht verwirren.
13. Neues altes macOS genießen
Nach der erfolgreichen macOS-Einrichtung auf der neuen VM, landet Ihr nun auf dem Schreibtisch (in meinem Fall der von macOS 10.12 Sierra).
GEWINNSPIEL [beendet]
Und wie versprochen… *Trommelwirbel* … die Verlosung einer Ein-Jahreslizenz des Parallels Rund-um-sorglos-Pakets. Darin enthalten sind die aktuellen Versionen von:
Neben der wahrscheinlich komfortabelsten Lösung, Windows am Mac zu verwenden, ist Parallels Desktop für mich die definitiv einfachste VM-Anwendung überhaupt.
Diese chice Software ersetzt mit ihren über 30 Tools für Mac und PC so manche Utility-App. Vom OneClick-Flugmodus über einen umfangreichen Video-Downloader bis zum Bereinigen der Festplatte ist alles dabei.
Damit bietet Euch Parallels eine Remote-Desktop-Lösung für den umfangreichen Fernzugriff auf Euren PC.
Wenn Ihr gewinnen wollt, dann schreibt einen kurzen Kommentar, weshalb gerade Ihr von der Software profitieren würdet.
Der Gewinner wird am Donnerstag, den 26.03.2020, von uns kontaktiert und bekommt dann den Software-Key zugeschickt.
Viel Glück an alle!
-----
Willst du keine News mehr verpassen? Dann folge uns auf Twitter oder werde Fan auf Facebook. Du kannst natürlich in Ergänzung unsere iPhone und iPad-App mit Push-Benachrichtigungen hier kostenlos laden.
 34 Kommentare zu dem Artikel "Älteres macOS auf virtueller Maschine installieren mit Parallels Desktop | GUIDE"
34 Kommentare zu dem Artikel "Älteres macOS auf virtueller Maschine installieren mit Parallels Desktop | GUIDE"

-
AppleFan 21. März 2020 um 17:12 Uhr ·Hallo Apfelpage Team, ich könnte die Software für den Mac sehr gut gebrauchen. Ich habe mir vor einiger Zeit einen iMac gekauft und nicht bedacht das einige meiner Dienstprogramme nicht auf ihm funktionieren…Deswegen wäre es ein Traum wenn ich Windows auf dem Mac so nutzen könnte:)
iLike 0
-
Kuhno26 21. März 2020 um 17:17 Uhr ·Kann es gut gebrauchen für mein home office dan Kann ich auch zuhause unsere windows tools nutzen we es gibt nicht alle tolls für mac
iLike 0
-
Kuhno26 21. März 2020 um 17:19 Uhr ·Kann es gut gebrauchen für mein home office dan Kann ich auch zuhause unsere windows tools nutzen we es gibt nicht alle tolls für mac
iLike 0
-
-
-
Thomas 21. März 2020 um 17:16 Uhr ·Unterwegs auf dem MacBook Windows nutzen zu können, könnte mir viele Neustarts ersparen. Fand die Software schon immer interessant, habe mich nur nie durchgerungen sie zu kaufen…
iLike 0
-
Kuhno26 21. März 2020 um 17:18 Uhr ·Kann es gut gebrauchen für mein home office dan Kann ich auch zuhause unsere windows tools nutzen we es gibt nicht alle tolls für mac
iLike 0
-
spy 21. März 2020 um 17:19 Uhr ·Ich brauche beruflich immer noch ein paar Programme, die es nur für Windoof gibt. Daher ist Parallels für mich genau das richtige.
iLike 0
-
Matador86 21. März 2020 um 17:19 Uhr ·Hi Apfelpage, ich würde sehr von der Toolbox profitieren, da ich aktuell eine Weiterbildung mache, wo ich vom Mac aus sehr viele Bildschirmaufnahmen und andere Dinge erstelle und dieses Tool einfach sehr umfangreiche Funktionen bietet. Würde mich sehr über die Lizenz freuen 👍 Grüße MF
iLike 0
-
DJay 21. März 2020 um 17:21 Uhr ·Erstmal danke für die super Anleitung und die Möglichkeit zur Gewinnspielteilnahme. Ich hatte früher mal VMWare Fusion genutzt, konnte es mir dann aber nicht mehr leisten. Eine Windows, oder macOS VM ist immer mal praktisch gewesen um gesondert vom „Hauptsystem“ mal was auszuprobieren, oder ohne Risiko zu installieren. Daher würde ich gerne wieder eine VM Nutzen und Parallels gerne für ein Jahr verwenden können. Viele Grüße.
iLike 0
-
spy 21. März 2020 um 17:23 Uhr ·Hi Apfelpage, Brauche beruflich immer noch ein paar Programme, die nur auf Windoof laufen. Daher ist Parallels optimal für mich. Danke
iLike 0
-
Spy 21. März 2020 um 17:27 Uhr ·Hi Apfelpage, Ich brauche beruflich immer noch ein paar Programme, die nur auf Windoof laufen. Daher ist Parallels optimal für mich. Die Alternative, auch ältere OSVersionen in einer VM zu nutzen, finde ich ebenso sehr interessant. VG
iLike 0
-
Spy 21. März 2020 um 17:29 Uhr ·Upsi, Der 3-Fach-Kommentar ist einer Verzögerung der Darstellung und einem Fehler in der App geschuldet. 😬
iLike 0
-
-
jo 21. März 2020 um 17:36 Uhr ·Hey, ich nutze immernoch Hauptsächlich Mojave, weil mir Bootcamp zu umständlich ist. Würde mich sehr freuen wenn ich bei eurem Gewinnspiel gewinnen würde!!!
iLike 0
-
sallynic123 21. März 2020 um 17:46 Uhr ·Als aller erstes bleibt alle schön gesund. Es währe echt der Hammer um auf meinem mac Book Windows zu installieren und ein paar Programme zu nutzen die unter mac OS X nicht laufen. Euch allen ein wunderschönes Rest Wochenende
iLike 0
-
Dominic 21. März 2020 um 17:48 Uhr ·Momentan muss ich zum Schreiben der Zeugnisse für „meine“ Kinder immer an den alten PC kn der Abstellkammer. Die Lizenz würde mir ermöglichen, endlich am Mac Zeugnisse zu schreiben. Denn die Makros der Word-Vorlage funktionieren am .Mac leider nicht. Da ich in den nächsten Tagen mit der Notbetreuung von Kindern in der Schule beginnen muss, wäre der Gewinn wirklich Balsam für die Seele!
iLike 0
-
MacApple 21. März 2020 um 18:59 Uhr ·Ich studiere gerade und kann einige Programme gebrauchen, welche (z.B. 3D CAD) welche nur auf Windows laufen. Mit dieser Software könnte ich auch unterwegs gut arbeiten und nicht nur in der Universität.
iLike 0
-
fipiblitz 21. März 2020 um 19:50 Uhr ·Würde Windows gerne parallel nutzen, Boote bislang umständlich immer neu.
iLike 0
-
Marcus 21. März 2020 um 20:06 Uhr ·Hallo Liebes Team, ich kann dadurch einfach auf meinem Mac Windows abgetrennt installieren und dadurch sicher mit einem Computer, beide Systeme vereinen. Bietet sich gut im HO an. Bleibt Gesund!
iLike 0
-
Ben 21. März 2020 um 20:27 Uhr ·Das parallel nutzen zweier Betriebssysteme ist sehr komfortabel. Außerdem möchte ich auch mal etwas sinnvolles gewinnen.
iLike 0
-
Kevin 21. März 2020 um 21:42 Uhr ·Ich könnte die Lizenz sehr gut gebrauchen, da es leider zu viel Software gibt im wissenschaftlichen Bereich die nicht Mac- kompatibel ist. Derzeit wird häufig neugestartet, was mir mit einer aktuellen Version von Parallels erspart bleiben würde.
iLike 0
-
Applefreak 21. März 2020 um 21:51 Uhr ·Ich habe bislang wenig Erfahrung mit VM. Da es jedoch häufig vorkommt, dass Anwendungen nicht auf dem aktuellen MacOS laufen, würde ich mich sehr freuen parallel ein zweites Betriebssystem zu verwenden.
iLike 0
-
Galgo-Mix 21. März 2020 um 22:19 Uhr ·HomeOffice mit zwei Rechnern geht zwar, vllt wäre die VM eine gute Alternative, überlege es mir… Danke für die Anregung und alle schön Abstand halten und gesund bleiben!!!
iLike 0
-
DoubleU 21. März 2020 um 22:37 Uhr ·Parallels könnte ich super gebrauchen, denn verschiedene Programme die ich für mein Studium brauche gibt es nur für Windows. Dann müsste ich nicht ständig meinen Mac neu starten um auf der Windows Bootcamp partition zu wechseln.
iLike 0
-
alexserikow 21. März 2020 um 22:41 Uhr ·Ich würde im Homeoffice damit auch arbeiten können, da beruflich alles auf Windows läuft 👍
iLike 0
-
Felix 21. März 2020 um 23:32 Uhr ·Halli hallo, ich bin Wirtschaftsinformatikstudent in Karlsruhe. Da ich ein Mac besitze und wir auch trotzdem teilweise Zugang zu Windows brauchen wäre das für mich natürlich ideal ohne Probleme zwischen beiden Systemen wechseln zu können. Vorallem bei der Entwicklung ist Mac OS noch nicht ganz so super in manchen Teilen. Liebe Grüße bleibt gesund :)
iLike 0
-
mw1308 21. März 2020 um 23:57 Uhr ·Ich benötige neben meinem Mac mini noch Windows für die Arbeit.
iLike 0
-
hendrik001 22. März 2020 um 09:51 Uhr ·Ich muss Windows beruflich parallel nutzen, bootcamp dauert zu lang und ich kann nicht gleichzeitig im OSX arbeiten, z.b. Mails checken und Daten von OSX in Windows kopieren.
iLike 0
-
Michi 22. März 2020 um 10:55 Uhr ·Wäre mega cool, wenn ich die Parallels Desktop Lizenz gewinne, weil meine aktuelle Lizenz nächste Woche endet
iLike 0
-
Sven 22. März 2020 um 10:59 Uhr ·Ich würde mich über den Key freuen da wir aktuell immer mit Bootcamp arbeiten und wir Windows sporadisch für unsere Selbständigkeit nutzen müssen. Wir kommen aus dem Sektor der Kindertagespflege und da ist die Software sehr speziell und hauptsächlich nur für Windows vorhanden. Gleichzeitig bestehen aber sehr viele selbst erstelle Exel Listen auf dem Mac. Diese Informationen müssen dann mühselig in Windows importiert werden.
iLike 0
-
Adrian 23. März 2020 um 14:14 Uhr ·Hallo an das One and Only Apfelpage-Team, ich würde mich über einen Gewinn einer Lizenz für Parallels Desktop sehr freuen, da ich sie gut brauchen könnte um 1. meinen alten Aufkleber Plotter für meine Kinder wieder in Betrieb nehmen zu können, der nur bis max. Windows 95 lauffähig war und 2. könnte ich auch gleichzeitig wieder vorhandene Windows Software wie CorelDraw 11 verwenden, welches unter Windows 10 leider nicht mehr funktioniert. Eine neue Lizenz mit Abo kann ich mir augenblicklich leider nicht erlauben, da viel zu teuer.
iLike 0
-
Jonas 23. März 2020 um 16:26 Uhr ·Für mich wäre es perfekt, um Programme, die ich für die Uni brauche aber nicht für Mac verfügbar sind unkompliziert zu verwenden. Dann müsste ich nicht ständig umbooten oder mir einen Arbeitsplatz in der Bib suchen.
iLike 0
-
Art 23. März 2020 um 23:38 Uhr ·Benutze das Tool schon länger für Windows auf dem 💻. Ist Super 👍
iLike 0
-
Heinz 26. März 2020 um 08:16 Uhr ·Gar nicht mitbekommen den Artikel, ist mega. Ich bräuchte Parallels genau für den selben Zweck wie im Text beschrieben! Ein altes Programm das auf Catalina nicht mehr läuft. Die Lizenz wäre echt toll.
iLike 0