MacBook-Touch-Bar eingefroren: So löst ihr das Problem
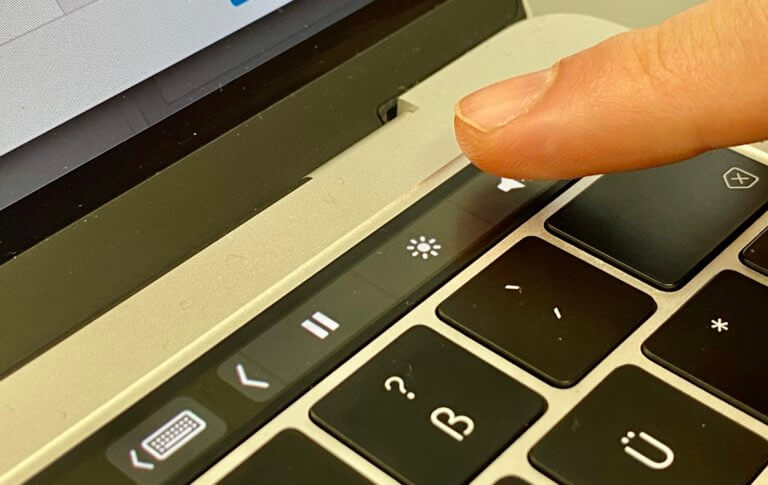
So geht’s
Ihr müsst im Terminal (findet ihr ganz einfach in den Programmen oder per Suche in Spotlight) die folgenden beiden Befehle eingeben. Ihr könnt sie auch ganz einfach kopieren und einsetzen:
sudo pkill TouchBarServer;
sudo killall “ControlStrip”;
Wenn ihr das Ganze abgetippt oder eingesetzt habt, drückt „Enter“. Anschließend werdet ihr aufgefordert, euer Administrator-Passwort einzugeben. Ist dies geschehen drückt ihr erneut „Enter“ und schon sollte die Touch Bar wieder funktionieren.
Ich konnte das Ganze auf einem MacBook Pro 13 Zoll tatsächlich schon reproduzieren. Der Autor merkt an, dass er es nicht auf früheren macOS-Versionen probiert hat als dem aktuellen Catalina.
Das Angenehme an dem Code ist, dass ihr damit nicht die ganzen Einstellungen der Touch Bar zerstört, sondern sie lediglich am aktuellen Prozess hindert. Ihr könnt sie nachher also normal weiterverwenden, mit denselben Buttons und eingestellten Darstellungen.
Übrigens: Mehr Tipps und Ratgeber rundum Apple Geräte, macOS, iOS, AirPods und vielem mehr findet ihr in unserem Apfelpage-Hilfe-Bereich!
-----
Willst du keine News mehr verpassen? Dann folge uns auf Twitter oder werde Fan auf Facebook. Du kannst natürlich in Ergänzung unsere iPhone und iPad-App mit Push-Benachrichtigungen hier kostenlos laden.
 3 Kommentare zu dem Artikel "MacBook-Touch-Bar eingefroren: So löst ihr das Problem"
3 Kommentare zu dem Artikel "MacBook-Touch-Bar eingefroren: So löst ihr das Problem"

-
macer 21. Januar 2020 um 14:48 Uhr ·Ohne Anführungszeichen nehm ich an
iLike 1
-
Armend 21. Januar 2020 um 15:11 Uhr ·Einfach den Müll nicht kaufen ! Problem gelöst :)
iLike 2
-
OT 21. Januar 2020 um 21:45 Uhr ·WOW. Da hast du ja einen ganz schlauen Kommentar von dir gegeben. Irgend etwas schreiben wovon du keine Ahnung hast. BRAWO
iLike 6
-






