Synology Backup: Doppelt und dreifach abgesichert | Home Office Special #2

*Die aktuelle Corona-Lage betrifft vermutlich jeden von uns und stellt so manch einen vor ganz besondere Herausforderungen. Gerade im Arbeitsumfeld kann das frustrierend sein, da enorme Einschränkungen Realität sind. Doch genau dann ist Improvisationsgeschick, Flexibilität und etwas Phantasie gefragt, um das Bestmögliche herauszuholen. Und dafür gibt es hier und da interessante Produkte, Tools und Funktionen, um Euch dabei unter die Arme greifen zu können.*
Vor Kurzem habe ich Euch mit der Produktivitätssoftware von Synology vertraut gemacht, die Euch während des Home-Office-Aufenthalts die Zusammenarbeit an Dokumenten und den allgemeinen Datenaustausch erleichtern soll (zum Artikel).
Doch wo Bits durch die Gegend geschoben werden, besteht immer die Gefahr eines Datenverlusts, vor allem bei selbstbetriebenen Systemen. Deshalb zeige ich Euch in der heutigen Fortsetzung verschiedene Möglichkeiten, Backups und Datensicherungen für die Synology Diskstation anzulegen und zu verwalten.
Fröhliches Lesen und bloß gut aufgepasst, denn Ihr wisst ja: ‚Kein Backup, kein Mitleid!‘
EINSATZGEBIET
Das (produktive) Arbeiten auf einem eigenen NAS mit mehreren Benutzern ist selbstverständlich immer mit gewissen Risiken verbunden. Und das größte scheint wohl der mögliche Datenverlust zu sein. Sei es nun das fahrlässige Handeln einer technisch weniger versierten Person, ein Katastrophenfall (Hochwasser, Brand, Stromausfall) oder ein technischer Fehler – die Folgen können gravierend sein.
Und genau hier setzt ein professionell angelegtes Backup an. Bei Synology gibt es an sich zahlreiche Varianten, Euer NAS-System abzusichern. Diese reichen von diversen hauseigenen Lösungen über separate Drittanbieter bis hin zu manuell aufgesetzten Sicherungsverfahren. Jedoch möchte ich mich auf die von Synology angebotenen Dienste beschränken. Diese bieten neben der einfachen sowie intuitiven Einrichtung nämlich zahlreiche Optionen, eine Datenspeicherung durchzuführen.
INSTALLATION
… bevor Ihr hier weiterlest
Damit Ihr im weiteren Verlauf des Artikels wisst, wovon ich schreibe, lest Euch am besten den ersten Artikel nochmal durch. Dort werden die wichtigsten Begrifflichkeiten, Tools und Einrichtungsschritte erklärt.
Sucht Ihr in Synologys Paketzentrum nach „Backup“, begegnen Euch bereits etliche Packages, die die verschiedensten Datensicherungen durchführen können. Ich fokussiere mich im Folgenden auf zwei Anwendungen, die direkt von Synology stammen. Zunächst wäre das Hyper Backup, womit Synology bereits ein üppiges Repertoire an Funktionen zur Verfügung stellt. Andererseits zeige ich Euch die Einrichtung von Amazon S3 Glacier über die Anwendung Glacier Backup. Die beiden Pakete könnt Ihr über das Paketzentrum Eures Systems installieren.
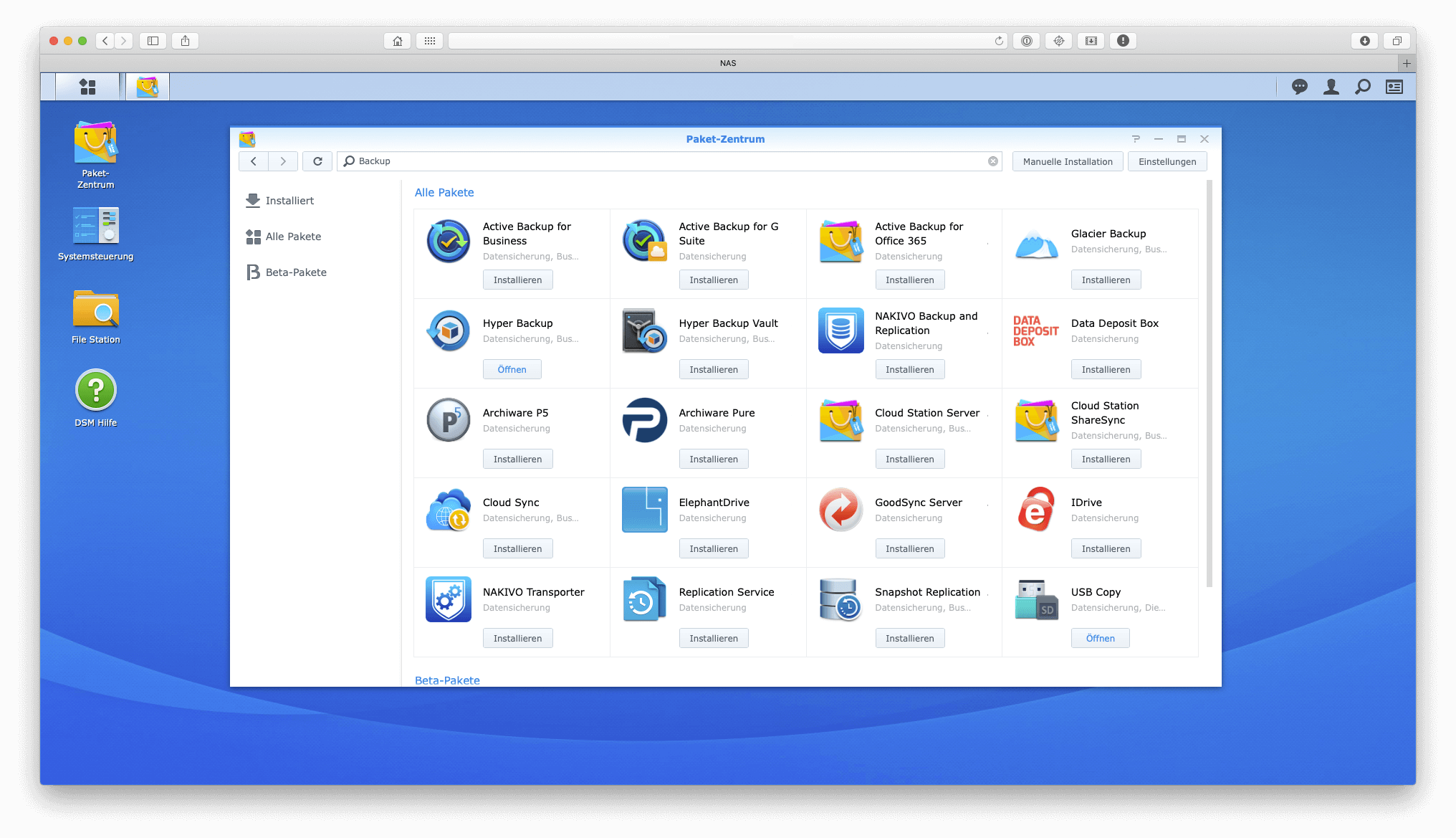
Die unterschiedlichen Backup-Methoden im Paketzentrum
PRAXISEINSATZ
Hyper Backup
Der Aufbau von Hyper Backup ist sehr simpel. Im linken Spaltenbereich werden alle eingerichteten Sicherungsroutinen aufgelistet. Klickt Ihr auf eine davon, zeigen sich weitere Details. Der Zeitpunkt des zuletzt erfolgreich durchgeführten und des nächsten geplanten Backups sowie weitere Informationen über das Sicherungsziel und die Routineeinstellungen werden ersichtlich. Auch könnt Ihr hier Anpassungen vornehmen oder manuell ein Backup starten.
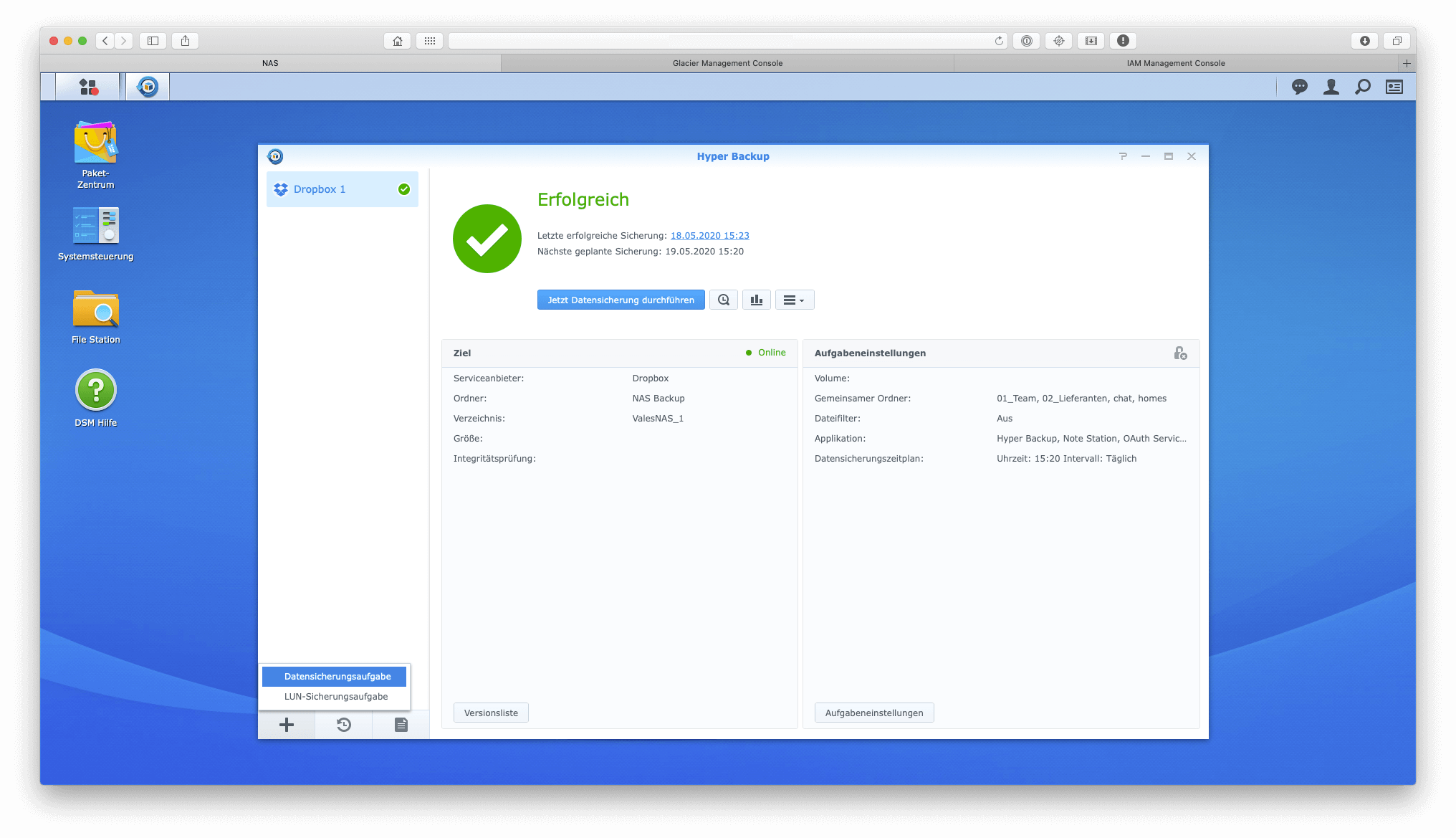
Dashboard von Hyper Backup
Wollt Ihr nun eine neue Backup-Routine erstellen, klickt Ihr unten links auf das Plussymbol und anschließend auf „Datensicherungsaufgabe“. In einem neuen Fenster werden anschließend alle über Hyper Backup verfügbaren Sicherungsdienste angezeigt. Das sind einerseits die Synology-eigenen Angebote, darunter lokale Sicherungen, Remote-NAS-Verknüpfungen (z. B. Backup auf dem NAS eines Freundes) und die Synology Cloud². Andererseits könnt Ihr das System auch auf einem über diverse Netzwerkprotokolle eingerichteten Datei-Server sichern. Hierzu zählen rsync, WebDAV oder Swift von OpenStack. Zuletzt werden noch etliche bekannte Cloud-Anbieter genannt, mit denen die nahtlose Integration in Hyper Backup funktioniert. Dazu zählen etwa Google Drive / Google One, Microsoft Azure oder Dropbox.
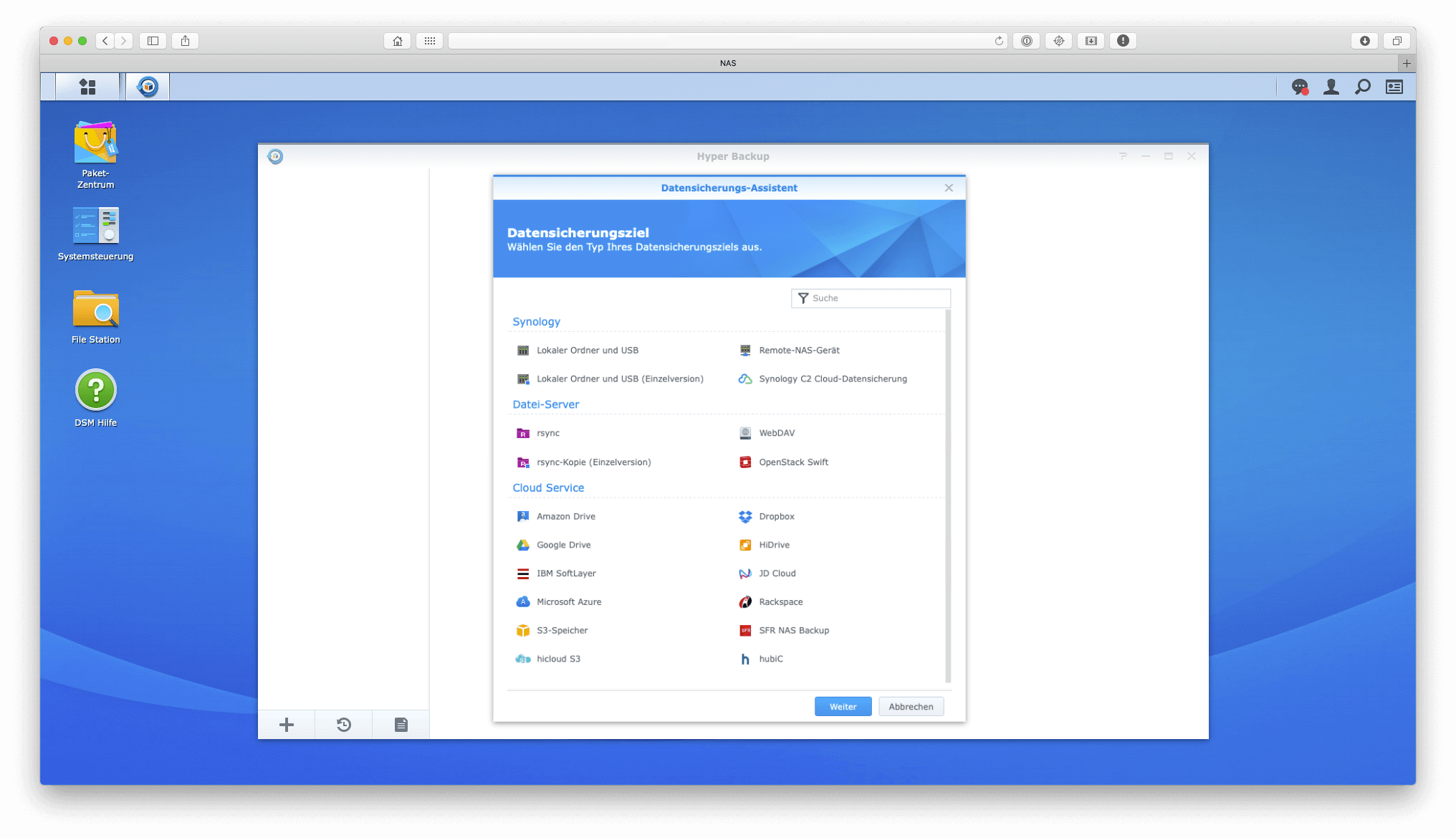
Die Backup-Möglichkeiten in Hyper Backup
Entscheidet Ihr Euch beispielsweise für die Sicherung via Dropbox, müsst Ihr der Diskstation lediglich den Zugriff auf Euer registriertes Konto geben. Nach erfolgreicher Verifizierung werdet Ihr durch einen Assistenten geleitet, um entweder ein neues Verzeichnis in Dropbox zu erstellen oder die Datensicherung mit einer vorhandenen Routine zu verknüpfen. Im nächsten Schritt wählt Ihr nur noch die zu sichernden Ordner Eures NAS aus und könnt bereits mit dem ersten Backup beginnen. Dieses Verfahren ist exemplarisch für alle in Hyper Backup eingebundenen Cloud-Dienste.
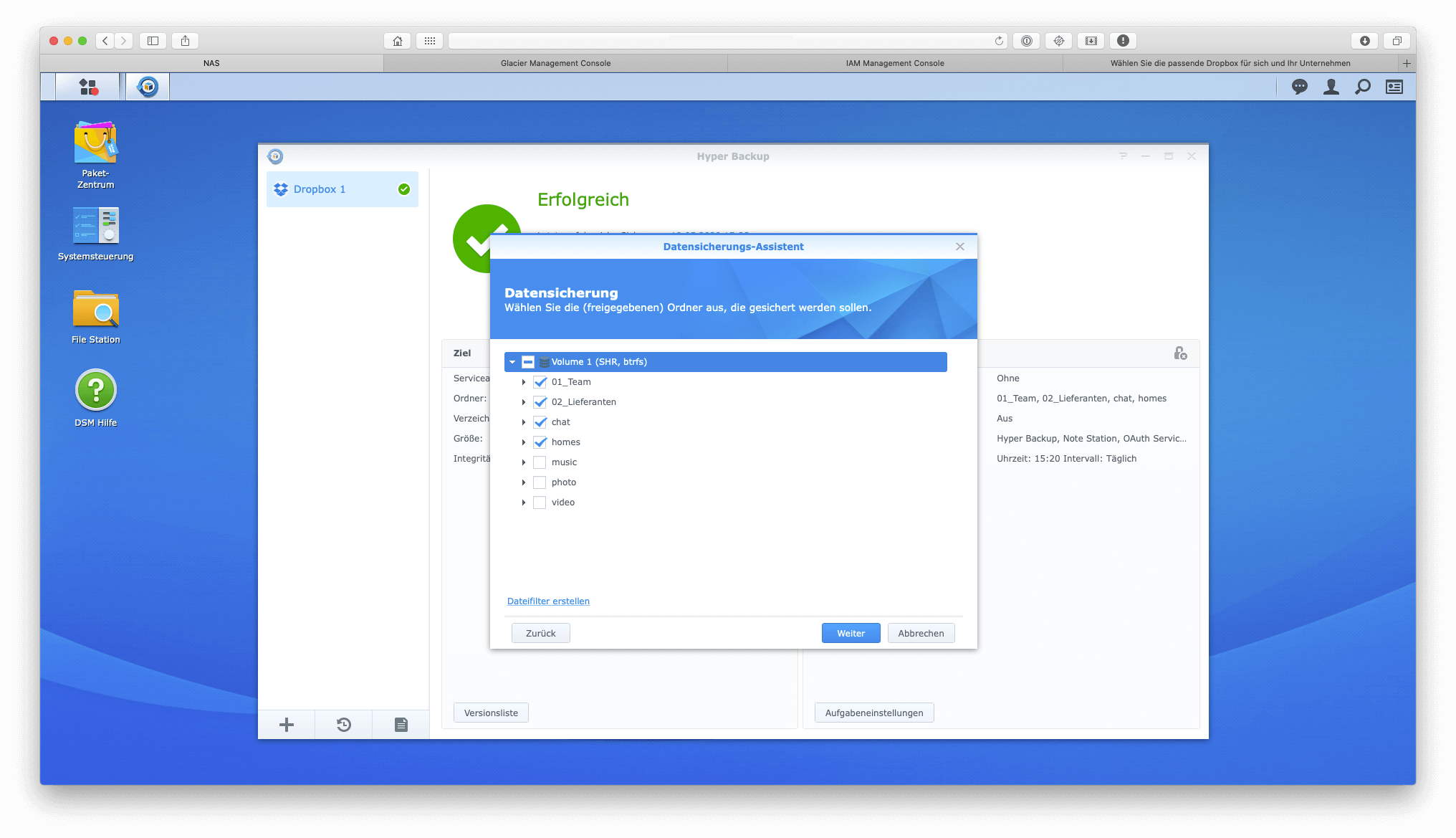
Auswahl der zu sichernden Ordner
Als nächstes folgen ein paar Worte zu Synology C2, dem Cloud-Dienst des Hardwareherstellers. Denn wie so oft kann man bei der Nutzung dieser Variante vom Synology-Ökosystem profitieren. Eigentlich ist die Einrichtung ziemlich ähnlich zu Dropbox und Co., außer dass Ihr Euch eben mit dem Synology-Konto verbinden müsst. Bevor ein Backup erstellt werden kann, muss ein Sicherungsplan gewählt werden – ja, auch Synology möchte dafür Bares sehen. Jedoch könnt Ihr deren Angebot für 30 Tage kostenlos testen. Alle Datensicherungen könnt Ihr anschließend im Dashboard von Synology C2 einsehen. Die Übersicht mit einer Timeline und der detaillierten Aufschlüsselung aller Verzeichnisse, Ordner und Dateien ist wirklich ausgezeichnet.
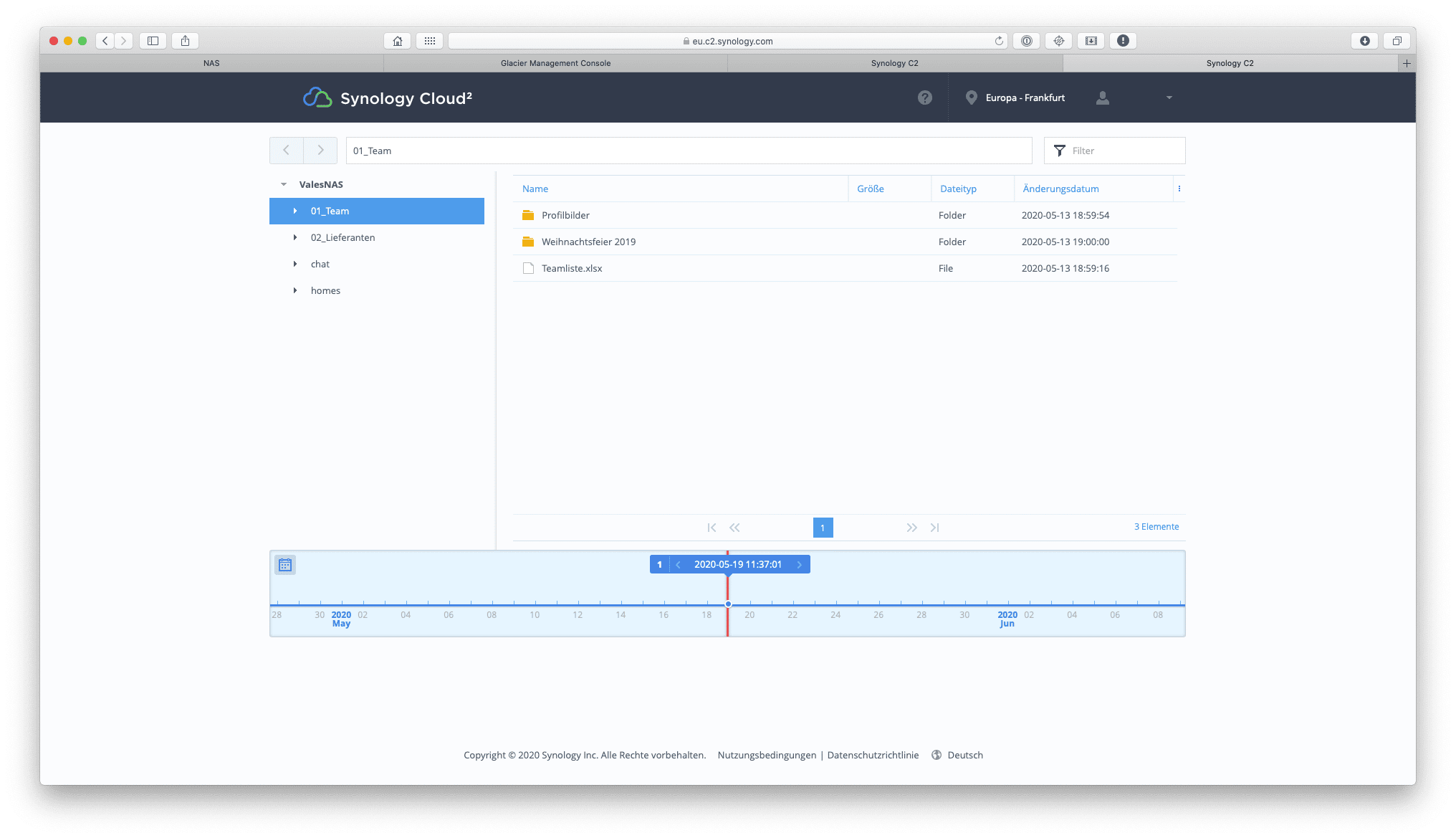
Dashboard von Synology C2
Ein nettes Detail: Es können direkt aus dieser Ansicht einzelne Files heruntergeladen werden, leider aber keine Ordner. Im Vergleich zur Sicherung über Dropbox und Co. bietet Synology C2 natürlich viel mehr Einstellmöglichkeiten und eine wunderbare Einbettung in das restliche System.
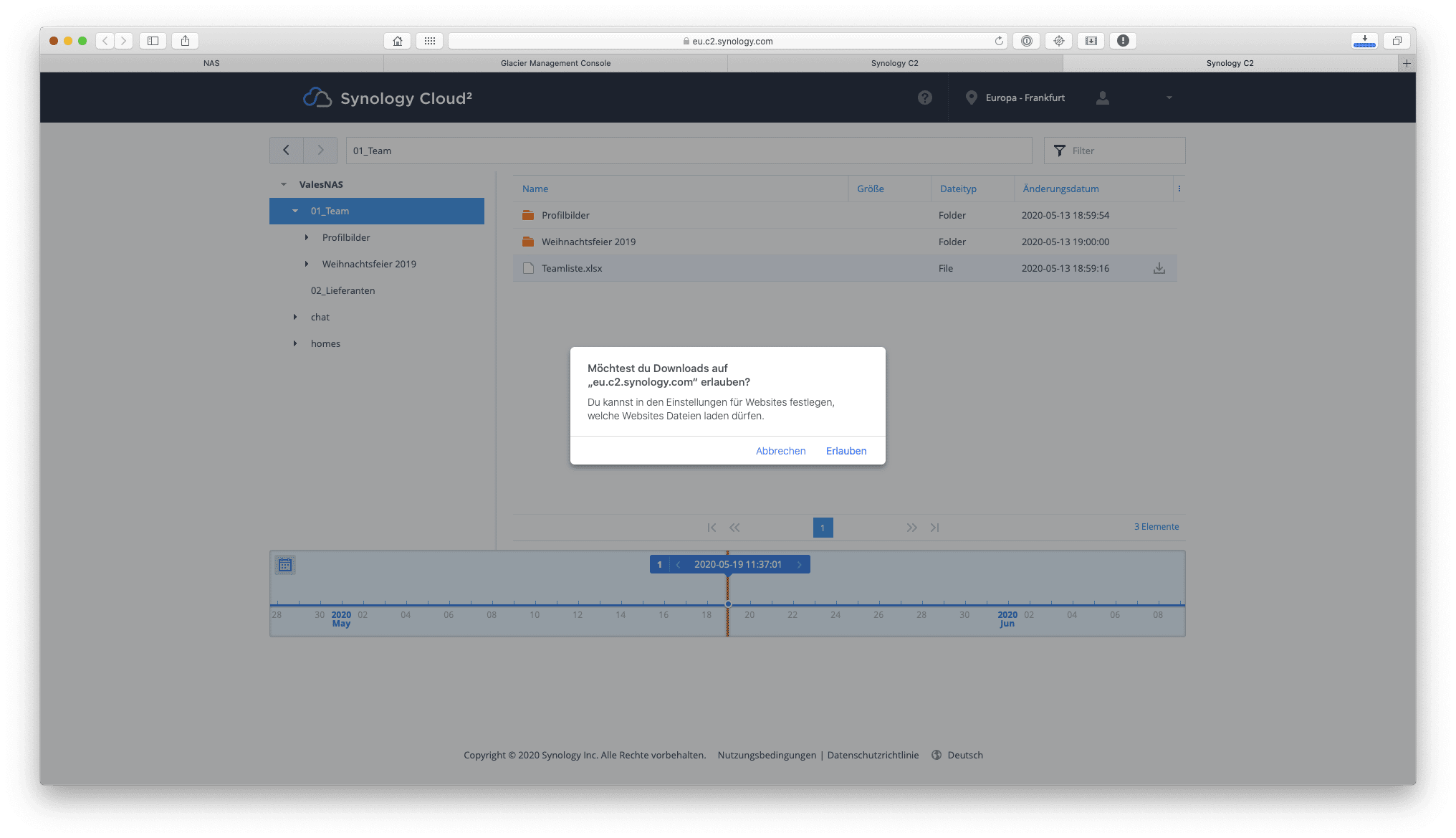
Download einzelner Dateien direkt aus dem Backup
Glacier Backup (für Amazon S3 Glacier)
Der ein oder andere kennt vielleicht den Speicherservice Amazon S3 – ein Objektspeicher, der auf hochverfügbares Speichern und Abrufen von Daten ausgerichtet ist. Mit dem tatsächlichen Dateisystem ist Amazon S3 vergleichbar zu Dropbox etc. und lässt sich über die oben erwähnte Anwendung Hyper Backup mit dem NAS verbinden.
Dahingegen ist Glacier auf Archivspeicherungen ausgelegt. In diesem Fall könnt Ihr die Daten nicht wirklich manuell verwalten, da Uploads mit einer ID versehen werden. Im Synology-Paketzentrum wird eine separate Anwendung angeboten, die mit den Backups in Amazon S3 Glacier ‚sprechen’ kann. Was Amazon S3 Glacier (aber auch Amazon S3) überaus attraktiv macht, ist zunächst die Pay-per-use-Politik von AWS. Ihr zahlt nur für den tatsächlich in Anspruch genommenen Speicher und seid maximal flexibel. Andererseits ist die Nutzung von Glacier eine sehr kostengünstige Option, wenn sehr große Datenmengen (mehrere TB) anfallen, auf die nicht oft zugegriffen werden muss, z. B. nur im tatsächlichen Katastrophenfall.
Bevor Ihr Glacier Backup nutzen könnt, braucht Ihr selbstverständlich ein AWS-Konto, welches innerhalb weniger Minuten erstellt ist. Habt Ihr alles für Glacier eingerichtet, werden in der Glacier Management Console Eure Archivordner, so genannte Vaults, angezeigt. In genau solchen wird später das Backup des NAS abgelegt sein.
Als nächstes ist es wichtig, dass Ihr den externen Zugriff auf das AWS-Konto ermöglicht. Dafür muss in den „Sicherheitsanmeldeinformationen“ ein neuer Zugriffsschlüssel erstellt werden. Wird dieser heruntergeladen, sind in einer Excel-Tabelle der Access Key sowie der Secret Key ersichtlich, welche später nochmal zum Einsatz kommen. Wichtig: Geheim halten!
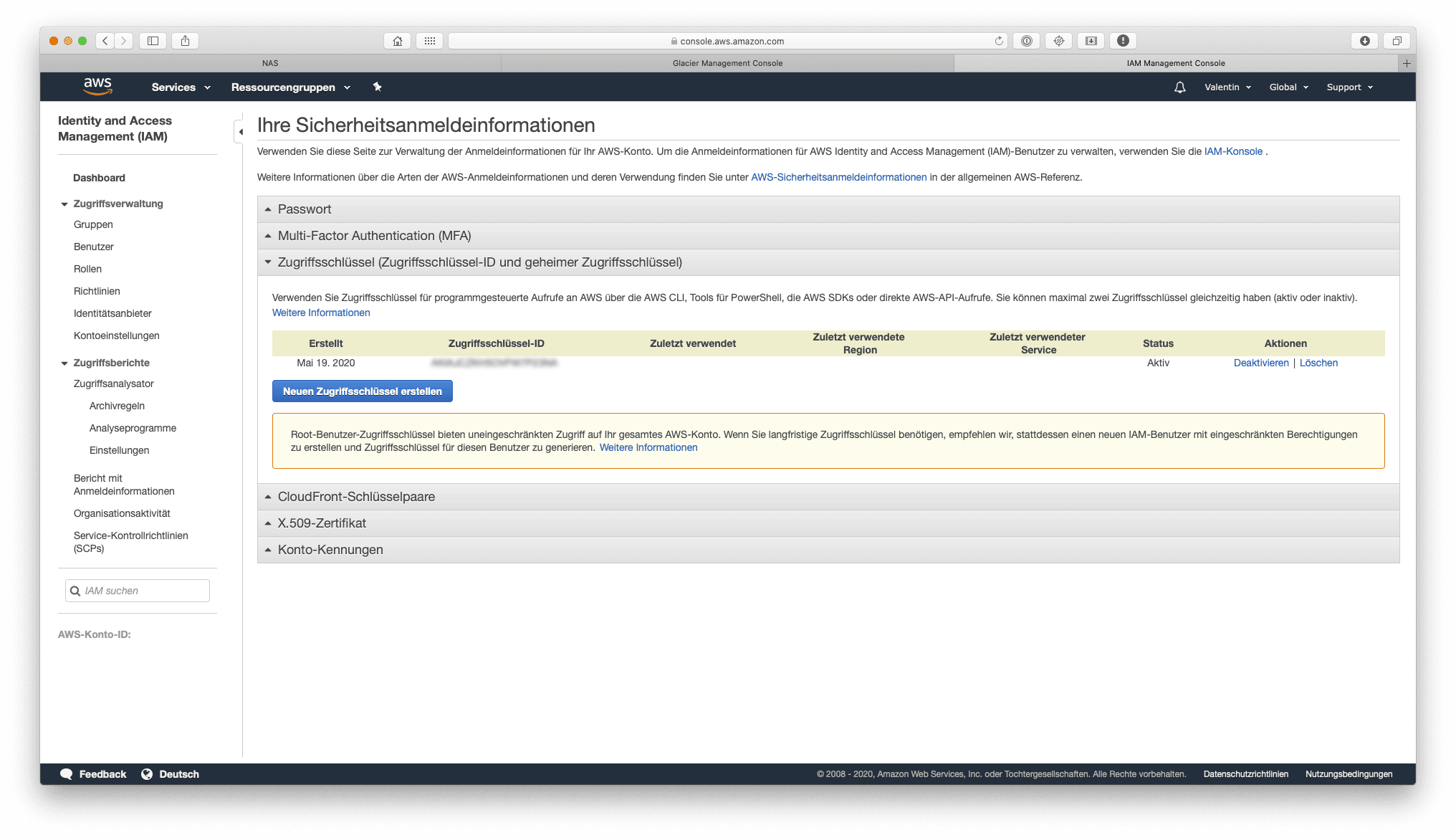
Anlegen eines Zugriffsschlüssels für AWS
Nun kann in der Synology-Anwendung Glacier Backup im Reiter „Datensicherung“ ein neuer Eintrag angelegt werden. Im sich öffnenden Assistent gebt Ihr Euren Access Key und Secret Key ein. Auch könnt Ihr wählen, auf welchem Server das Backup gespeichert werden soll. Ich würde „EU (Frankfurt)“ empfehlen, da Eure Datensicherung dann in jedem Fall der GDPR entspricht. Anschließend ist die Einrichtung gleich wie oben: zu sichernde Ordner wählen, einen Routineplan festlegen und fertig.
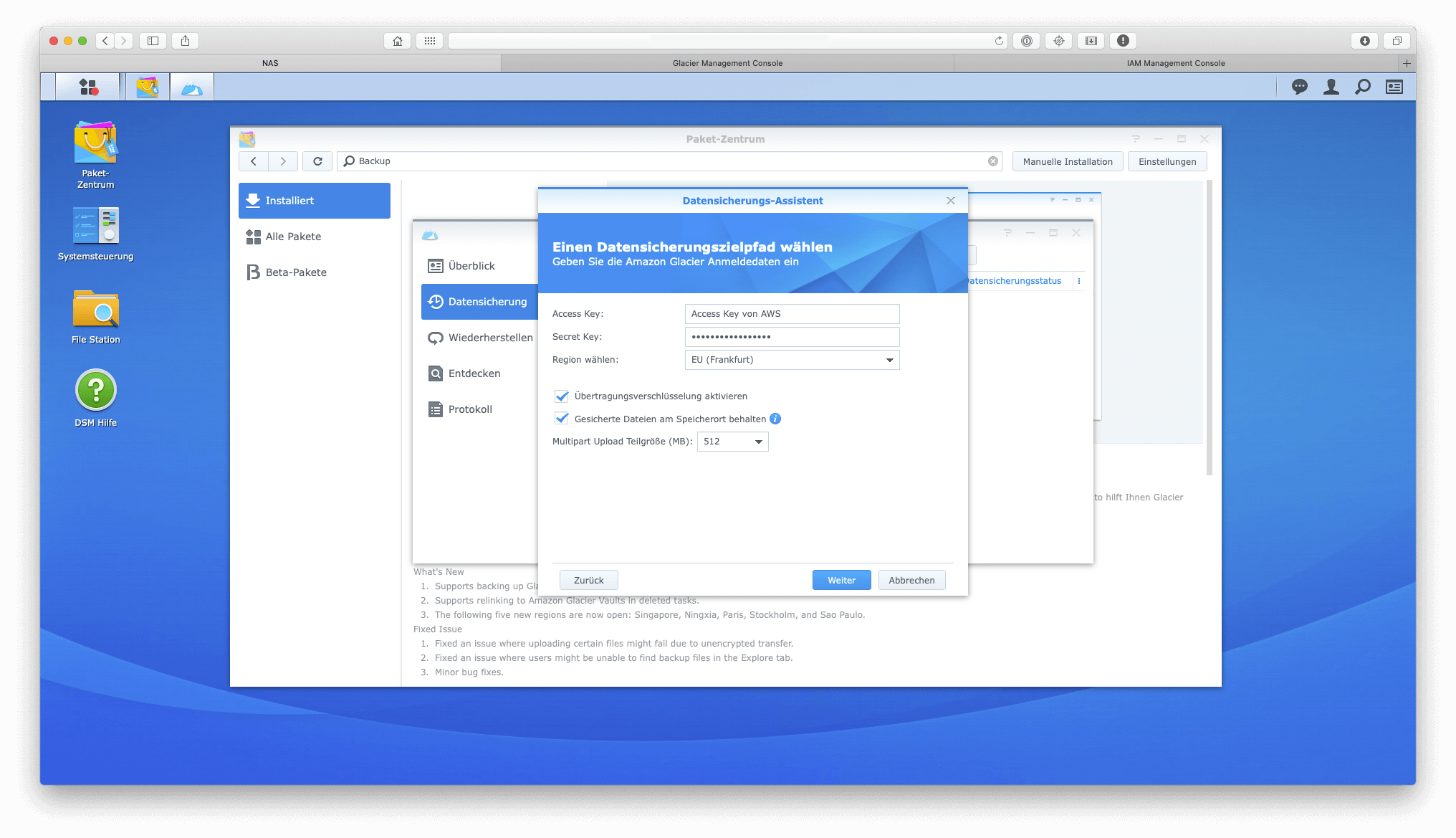
Zugriff zwischen AWS und Glacier Backup ermöglichen
Wird nun eine Datensicherung gestartet, erscheint in der Admin-Konsole von Glacier ein neuer Vault, der mit dem Namen Eures NAS-Systems beginnt und bereits einen entsprechenden Hash zugewiesen bekommen hat. Soll ein Backup wiederhergestellt werden, funktioniert dies wiederum über Glacier Backup, das die Archiv-ID den jeweiligen Daten anhand des Zugriffsschlüssels zuordnen kann.
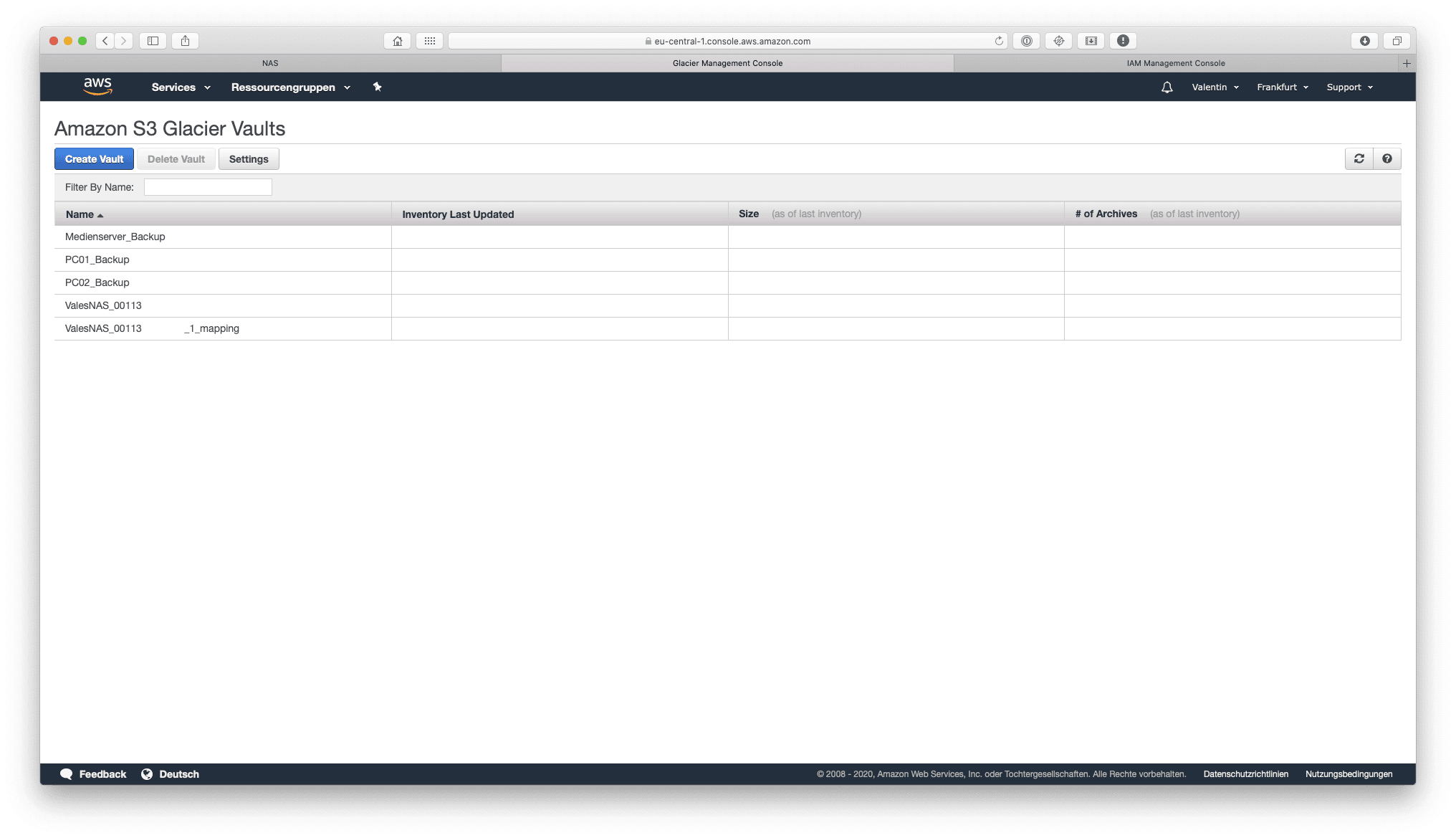
Der angelegte Backup-Vault in Amazon S3 Glacier
PREISE
Einen groben Überblick über (offensichtliche wie auch versteckte) Kosten beim Betrieb eines NAS-Systems habe ich Euch bereits im letzten Artikel gegeben. An dieser Stelle möchte ich mich jedoch auf die unterschiedlichen Preise für das Anlegen einer Backup-Routine konzentrieren.
Im Vorhinein sollte man entscheiden, welche Daten wirklich einer Sicherung bedürfen und inwieweit diese auf einem externen Server gespeichert werden müssen. Denn je größer die Backups und höher die Anforderungen sind, desto teurer wird die ganze Nummer.
Im (größeren) Business-Umfeld ist die Diskussion wahrscheinlich kaum vorhanden: die geographische Trennung, eine (meist) schnelle sowie abgesicherte Verfügbarkeit und der geringe Aufwand machen ein Cloud-Backup zum Mittel der Wahl.
Hier würde sich beispielsweise Synology C2 mit dem Plan II als geeigneter Dienst darstellen, wofür EUR 69,99 pro TB/Jahr aufgerufen werden. In Anbetracht der gebotenen Funktionen in Hyper Backup und der Synology C2-Konsole ist das ein mehr als fairer Preis.
Muss die Datenverfügbarkeit nicht so hoch sein bzw. wird nur in Ausnahmefällen auf die gespeicherten Backups zugegriffen, wäre Amazon S3 Glacier eine geeignete Alternative. Der Speicherpreis des Frankfurter Servers liegt bei USD 0,0045 pro GB/Monat, also knapp EUR 50,- pro TB/Jahr. Für die leichte Ersparnis zu Synology C2 können die abgelegten Daten aber nicht direkt verwaltet oder heruntergeladen werden (im Vergleich zu Synology C2). Zudem kommen teils hohe Gebühren für das Abrufen der abgelegten Backups und gewisse Anforderungsaufgaben hinzu [LINK Glacier Preise].
Wird für den privaten oder in kleinen Teams genutzten NAS eine Datensicherung benötigt, gibt es mehrere effiziente Wege. Für Datenmengen von einigen Hundert GB bis wenige TB ist die lokale Speicherung auf Festplatten wahrscheinlich am kostengünstigsten und schnell durchzuführen. Für um die EUR 100,- bekommt Ihr externe HDDs wie die Seagate Expansion Portabel mit 4 TB und USB 3.0, was für die meisten Privatanwender ausreichen sollte. Bedenkt aber, dass die Backup-Discs selbst bei geographisch getrennter Lagerung weiterhin dem Risiko des Datenverlusts durch Katastrophenfälle, Produktionsfehler etc. unterliegen.
 Ups. Da funktioniert etwas nicht.
Ups. Da funktioniert etwas nicht.Hersteller: Ups. Da funktioniert etwas nicht.
Preis bei amazon* : 0,00 ???
Soll es doch eine Cloud-Lösung sein, kommt es stark auf die Größe der Datenmenge an. Bewegt sich jene zwischen 1 und 2 TB, ist Google One die wahrscheinlich sinnvollste Variante. Im verhältnismäßig günstigsten Tarif zahlt man lediglich EUR 99,99 pro Jahr für 2 TB Speicherplatz. Der Vorteil: Es ist eine Cloud mit Dateisystem, weshalb ungenutzter Space problemlos für andere Daten genutzt werden kann.
Benötigt Ihr jedoch mehr, seid Ihr mit anderen Services besser beraten. Hier kann ich eigentlich wieder Synology C2 und Amazon S3 Glacier nennen, die für die gebotenen Leistungen ein sehr attraktives Preismodell anbieten.
FAZIT
Mit den Möglichkeiten, die Daten Eures Synology-NAS über die Bordmittel des Systems abzusichern, war ich mehr als zufrieden. Ob große oder kleine Datenmengen, Privat- oder Enterprise-Bereich, Lokal- oder Cloud-Lösungen: Synology bietet für so gut wie alle Anwendungsfelder das richtige Tool. Zudem ist die Nutzeroberfläche stets übersichtlich, die Funktionspalette breit und das Handling mehr als einfach – wie von anderen Synology-Packages gewohnt.
Mit Synology Hyper Backup erhaltet Ihr vielfältige Optionen, ein Backup einzurichten und müsst Euch dabei nicht mit technischen Frickeleien auseinandersetzen. Das Programm übernimmt die meisten Arbeiten und benötigt nach der erstmaligen Aktivierung einer Speicherroutine keine großartige Pflege. Vom Speichern auf lokalen Datenträgern und der Synology Cloud² über die Einbindung von externen Datei-Servern bis hin zur Nutzung bekannter Cloud-Anbieter ist alles dabei. Als Erweiterungsanwendung ermöglicht Glacier Backup die simple Integration des AWS-Dienstes Amazon S3 Glacier. Dabei können vor allem die kostengünstigen und flexiblen Speicherpläne für große Archive bei seltenen Datenzugriffen sinnvoll sein.
Zusammenfassend ist festzuhalten, dass im Synology Paketzentrum wohl für jeden Nutzer, der ein Backup aufsetzen möchte, etwas Geeignetes dabei sein sollte. Mit etwas Recherche und Optimierung der zu speichernden Daten findet man genau das richtige Tool bzw. den für sich effizientesten Anbieter und kann für einen schmalen Taler das NAS-System vor Datenverlust bewahren.
DANKSAGUNG
Erneut geht ein großes Danke an unsere Kooperationspartner dieser Artikelserie. Dadurch wird es uns auch zukünftig ermöglicht, unsere Inhalte kostenfrei und mit unserer ehrlichen Meinung Euch bereitstellen zu können.
Ich möchte mich wieder bei Synology bedanken für das entgegengebrachte Vertrauen und die Unterstützung bei sämtlichen Fragen. Es wurde eine Synology DS218+ für die Tests zur Verfügung gestellt.
Für Prosumer und kleinere Teams bietet dieses System mit seinem Dual-Core-Prozessor bis 2,5 GHz, einer sicheren 256-bit-Verschlüsselung sowie den zwei Festplatteneinschüben die besten Voraussetzungen zu einem geringen Preispunkt.
Auch ein weiteres Danke an Seagate Deutschland für den Support der Artikel. Dafür wurden zwei IronWolf– Festplatten bereitgestellt.
Die explizit auf NAS-Systeme ausgerichteten HDDs gehören zu den beliebtesten auf dem Markt. Besonders hervorzuheben ist hier das IronWolf Health Management. Es ermöglicht dem Anwender, den NAS vor externen Einflüssen zu schützen und bei Problemen die Daten abzusichern. Zuletzt werden umfassende Tools zur Datenrettung angeboten, um im Katastrophenfall verlorengegangene Files wiederherstellen zu können.
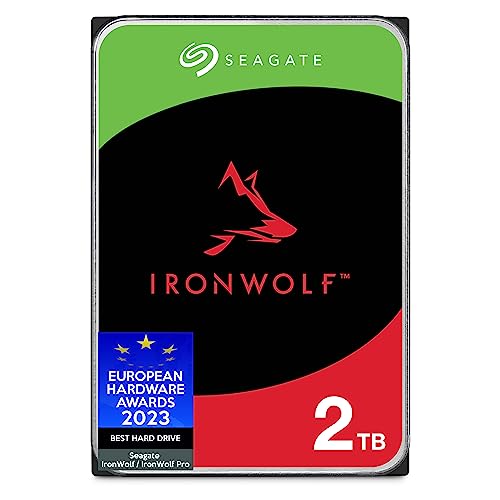 Seagate IronWolf, NAS interne Festplatte 2TB HDD, 3.5 Zoll, 5900 U/Min, CMR, 64 MB Cache, SATA 6GB/s, silber, FFP, inkl. 3 Jahre Rescue Service, Modellnr.: ST2000VNZ04
Seagate IronWolf, NAS interne Festplatte 2TB HDD, 3.5 Zoll, 5900 U/Min, CMR, 64 MB Cache, SATA 6GB/s, silber, FFP, inkl. 3 Jahre Rescue Service, Modellnr.: ST2000VNZ04Hersteller: Seagate
Preis bei amazon* : 0,00
* Bei den hier genutzten Produkt-Links handelt es sich um Affiliate-Links, die es uns ermöglichen, eine kleine Provision pro Transaktion zu erhalten, wenn ihr über die gekennzeichneten Links einkauft. Dadurch entstehen euch als Leser und Nutzer des Angebotes keine Nachteile, ihr zahlt keinen Cent mehr. Ihr unterstützt damit allerdings die redaktionelle Arbeit von WakeUp Media®. Vielen Dank!
-----
Willst du keine News mehr verpassen? Dann folge uns auf Twitter oder werde Fan auf Facebook. Du kannst natürlich in Ergänzung unsere iPhone und iPad-App mit Push-Benachrichtigungen hier kostenlos laden.
 1 Kommentar zu dem Artikel "Synology Backup: Doppelt und dreifach abgesichert | Home Office Special #2"
1 Kommentar zu dem Artikel "Synology Backup: Doppelt und dreifach abgesichert | Home Office Special #2"

-
Ichbins 4. Juni 2020 um 17:52 Uhr ·Inhaltlich Ziel weit verfehlt – eine (Synology) NAS gehört imho heute zwar in jeden Haushalt, aber dann die Sicherung in die Cloud zu machen ist ja sowas von nicht nachgedacht. Leider ist Hyperbackup in der Standardkonfiguration zudem unsicher und unsagbar langsam. Idee gut – Umsetzung mangelhaft!
iLike 3







