Wie kann ich eine PDF-Datei auf dem Mac mit der Vorschau elektronisch signieren?
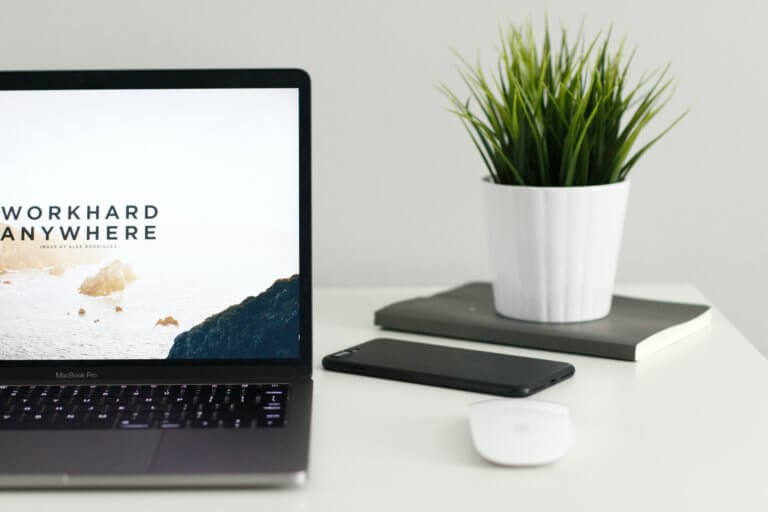
Wurden Sie schon einmal gebeten, eine PDF-Datei oder ein anderes Dokument zu unterschreiben? Wenn ja, wissen Sie, wie schnell sich eine einfache Aufgabe in einen überwältigenden Prozess verwandeln kann, bei dem Sie die PDF-Datei aus Ihrer E-Mail herunterladen, ausdrucken, unterschreiben, einscannen und per E-Mail an den Absender zurücksenden müssen. Am Ende bleibt ein Stück Papier übrig, das Sie gar nicht benötigen.
Zum Glück müssen Mac-Benutzer diesen mühsamen Prozess nicht durchlaufen. Warum, fragen Sie sich? Macs sind mit der integrierten Vorschau-App ausgestattet, mit der das elektronische Unterschreiben eines Dokuments so einfach wie das ABC ist. Der gesamte Vorgang dauert weniger als eine Minute. Und wenn Sie in Zukunft ein Dokument oder eine PDF-Datei signieren müssen, können Sie die gespeicherte Signatur auswählen und in das zu signierende Dokument einfügen.
Die Schritte zum elektronischen Signieren eines PDF-Dokuments mit der Vorschau-Anwendung sind recht einfach und sparen Ihnen garantiert wertvolle Zeit, insbesondere wenn Sie mehrere Formulare, Verträge und Dokumente unterschreiben müssen.
Sind Sie besorgt, dass Ihre elektronische Unterschrift unschön aussieht? Seien Sie versichert, dass Sie mit der Mac Vorschau eine digitale Unterschrift erstellen können, indem Sie Ihre Unterschrift auf einem Stück Papier in die integrierte iSight Kamera des Mac halten oder das Touchpad verwenden.
Sehen Sie sich nun die Schritte an, die erforderlich sind, um Ihre Dokumente mit der Vorschau elektronisch zu unterschreiben.
- Öffnen Sie zunächst die Vorschau, oder ziehen Sie eine Datei auf das Symbol der Vorschau-App im Dock. Alternativ können Sie auf die PDF-Datei oder ein anderes Dokument, das signiert werden muss, doppelklicken und es wird standardmäßig als Vorschau geöffnet.
- Wählen Sie das Symbol für die Markierungs-Toolbox (der Stift in einem Kreis), um die Bearbeitungswerkzeuge zu öffnen.
- Klicken Sie auf das Symbol des Werkzeugs Unterschreiben, das sich an siebter Stelle von links in der Leiste der Bearbeitungsfunktionen befindet.
- Wählen Sie Unterschrift erstellen > klicken Sie hier, um eine neue Unterschrift zu erstellen. Hier können Sie Ihre Signatur auf zwei Arten erstellen – mit der Kamera oder dem Trackpad.
- Wenn Sie sich für das Trackpad entscheiden, kritzeln Sie Ihre Unterschrift auf das Trackpad, und wenn Sie fertig sind, drücken Sie eine beliebige Taste und klicken auf „Fertig“. Es ist besser, einen Stift zu verwenden, aber Sie können auch Ihre Fingerspitzen benutzen.
- Wenn Sie mit dem Trackpad nicht zurechtkommen, können Sie auf einem Stück Papier unterschreiben und es vor die Webcam Ihres Macs halten. Achten Sie darauf, es ruhig zu halten, und klicken Sie dann auf Fertig. Wenn Sie mit dem Endergebnis nicht zufrieden sind, klicken Sie auf Löschen und versuchen Sie es erneut.
- Wählen Sie Unterschrift erstellen > klicken Sie hier, um eine neue Unterschrift zu erstellen. Hier können Sie Ihre Signatur auf zwei Arten erstellen – mit der Kamera oder dem Trackpad.
Mit der Vorschau-App auf dem Mac können Sie mehrere Signaturen erstellen und diejenige auswählen, die Sie zu Ihren Dokumenten hinzufügen möchten. Nachdem Sie die Signatur auf der Seite platziert haben, können Sie außerdem den gepunkteten Bereich um das Bildfeld herum verwenden, um Ihre Signatur zu verschieben und ihre Größe zu ändern. Sie können sogar die Drag-and-Drop-Funktion der Vorschau-App verwenden, um das Unterschriftsfeld in der PDF-Datei zu verschieben.
So, jetzt wissen Sie, wie Sie mit der Vorschau-App auf Ihrem Mac elektronisch unterschreiben können. Sie müssen nie wieder den zeitaufwändigen Prozess des Druckens, Scannens und Versendens per E-Mail durchlaufen.
-----
Willst du keine News mehr verpassen? Dann folge uns auf Twitter oder werde Fan auf Facebook. Du kannst natürlich in Ergänzung unsere iPhone und iPad-App mit Push-Benachrichtigungen hier kostenlos laden.






